Los solucionadores de problemas de Windows no funcionan en Windows 11/10
¿El solucionador de problemas de activación de Windows(Windows Activation Troubleshooter) o cualquier otro solucionador de problemas(Troubleshooter) no funciona? Si su Solucionador de problemas de Windows(Windows Troubleshooter) dejó de funcionar, no se inicia, está atascado o se cierra antes de completar su trabajo, y tal vez arroje códigos de error como 0x80070002, 0x8e5e0247, 0x80300113, 0x803c010b, etc., esta publicación lo ayudará.

Un problema impide que se inicie el solucionador de problemas
Si bien los muy eficientes y efectivos solucionadores de problemas de Windows(Windows Troubleshooters) incorporados en Windows están destinados a facilitarle la vida, ¿qué sucede si se niegan a funcionar correctamente, algún día, por alguna razón? Si sus solucionadores de problemas de Windows no funcionan(Windows Troubleshooters are not working) y recibe un mensaje de error: se produjo un error durante la resolución de problemas, un problema impide que se inicie el solucionador de problemas(An error occurred while troubleshooting, A problem is preventing the troubleshooter from starting) , esta publicación lo ayudará a solucionar los asistentes de resolución de problemas en Windows 11/10/8/7 .
Los solucionadores de problemas de Windows no funcionan
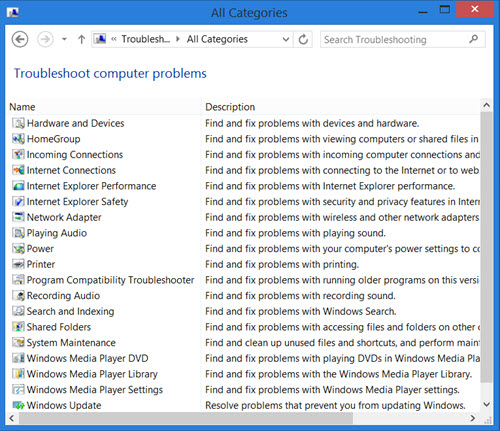
Es consciente de que puede ver todos los solucionadores de problemas de Windows(Windows Troubleshooters) integrados en la siguiente ubicación:
Control Panel\All Control Panel Items\Troubleshooting\All Categories
En Windows 11/10 , puede acceder a ellos a través de la página Solucionadores de problemas de configuración :
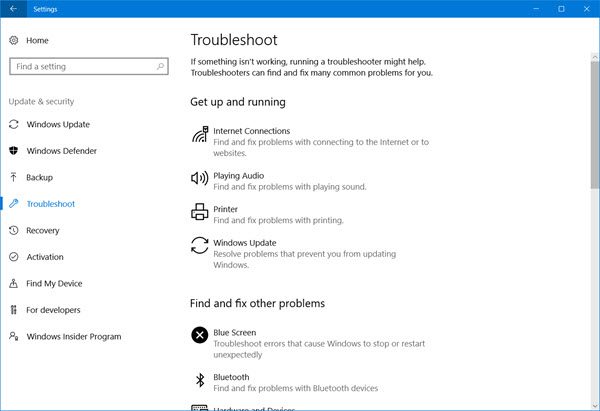
Ocurrió un error durante la solución de problemas
Si cuando intenta ejecutar un solucionador de problemas(Troubleshooter) , recibe el siguiente mensaje de error: se produjo un error durante la resolución de problemas, un problema impide que se inicie el solucionador de problemas(An error occurred while troubleshooting, A problem is preventing the troubleshooter from starting) , luego pruebe estas sugerencias. Si no pueden ejecutarse o nunca funcionan, aquí hay algunos pasos generales que puede probar para solucionar los problemas de los solucionadores de problemas de Windows.
1] Ejecutar restauración del sistema
Vea si una restauración del sistema lo ayuda.
2] Ejecutar el Comprobador de archivos del sistema
Haga clic en Inicio > Barra de menú de búsqueda > cmd > rt, haga clic en resultado > Ejecutar(Run) como Administrator > Type sfc /scannow > Pulse Intro. Esto ejecutará el Comprobador de archivos del sistema(System File Checker) . Esto examinará todos los archivos de su sistema y los reemplazará si se encuentra que alguno está dañado. Reinicie(Reboot) cuando se le solicite. Alternativamente, simplemente descargue FixWin y haga clic en el botón Ejecutar el Comprobador de archivos del sistema(Run System File Checker) .
3] Comprobar el estado del servicio
Abra el Administrador de servicios(Open Services Manager) y asegúrese de que el Servicio criptográfico(Cryptographic Service) esté Iniciado y configurado en Automático.
4] Iniciar sesión como administrador
Intente usar los solucionadores de problemas(Troubleshooters) cuando inicie sesión como un nuevo usuario administrador .(Administrator)
5] Utilice una solución de problemas alternativa
Si son sus solucionadores de problemas en línea los que están fallando, pruebe con un solucionador de problemas local. Es posible que haya problemas con la conexión al sitio donde descargó los solucionadores de problemas en línea.
6] Ejecutar limpieza de disco
Incluso podría ser un problema con los archivos que se almacenan en la carpeta %temp%Ejecute la utilidad Liberador de espacio en disco(Disk Cleanup) para borrar los archivos temporales y basura.
CONSEJO(TIP) : Si el Solucionador de problemas de Windows Update no funciona o tarda una eternidad y se atasca en la resolución de problemas o en la comprobación de reinicios pendientes, consulte la publicación vinculada.
7] Comprobar registros
Los informes de solución de problemas, registros y otros datos se guardan en las siguientes ubicaciones:
%LocalAppData%Diagnostics %LocalAppData%ElevatedDiagnosticsA ver si algo de ahí te ayuda.
SUGERENCIA(TIP) : consulte esta publicación si recibe un error inesperado, el asistente de solución de problemas no puede continuar el mensaje con el código de error 0x8E5E0247, 0x803c010a, 0x80070005, 0x80070490, 0x8000ffff, 0x80300113, etc.
Si bien es posible que esta eventualidad nunca surja, si sucediera, espero que algunas de estas sugerencias generales sean de ayuda para alguien, algún día.(While this eventuality may never arise, should it, hope some of these general suggestions are of help to someone, someday.)
Esta publicación lo ayudará si Microsoft Fix It no funciona en su computadora con Windows.
Related posts
El procedure call remoto no se pudo error cuando se utiliza en DISM Windows 10
Background Intelligent Transfer Service no funciona en Windows 11/10
Fix Device encryption se suspende temporalmente el error en Windows 11/10
Cómo abrir y leer archivos Small Memory Dump (DMP) en Windows 10
Windows Security dice No Security Providers en Windows 10
No se puede recibir o hacer llamadas usando su Phone app en Windows 10
Snip and Sketch se congela en Windows 10
Intel Thunderbolt Dock software NO TRABAJANDO EN Windows 10
LogonUI.exe Application error en Startup en Windows 11/10
Update ventanas de descarga de actualizaciones atascados en Windows 11/10
Cómo corregir errores de archivos Missing DLL en la PC Windows 11/10
WMI Provider Host (WmiPrvSE.exe) High CPU Usage en Windows 10
Brave Browser no apertura o trabajando en Windows 11/10
Audio Servicios No responde Error en Windows 10
Windows no puede obtener el Network Settings del enrutador en Windows 10
Windows Update no se pudo instalar o no se descargará en Windows 11/10
Su organización ha desactivado actualizaciones automáticas en Windows 10
Screenshots NO Guardar en Pictures folder en Windows 11/10
Fix Problemas de Windows 10 Printer con Printer Troubleshooter
Cómo corregir problemas WiFi en Windows 10
