La caché de documentos de Microsoft Office encontró un problema
A medida que usa continuamente Microsoft 365 , aumentan las posibilidades de que la caché de documentos se dañe. Cuando ocurre esta corrupción, cada vez que se inicia el Centro de carga de Microsoft Office , es posible que encuentre el mensaje de error La caché de documentos de Microsoft Office encontró un problema(The Microsoft Office Document Cache encountered a problem) . En esta publicación, proporcionaremos las soluciones más adecuadas para el problema.
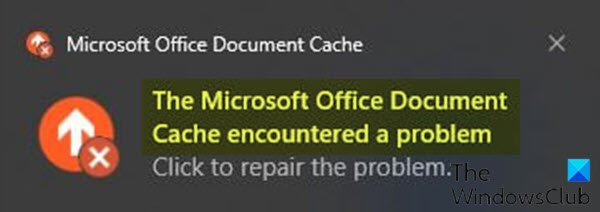
La caché de documentos de Office(Office Document Cache) contiene los archivos que usa Office para asegurarse de que sus cambios se guarden en la nube. A veces, cuando usa Office con otras aplicaciones en la nube, las aplicaciones no se sincronizan correctamente antes de cerrar Office y esto puede dañar o corromper su caché de documentos de Office(Office Document Cache) . Por lo general(Usually) , Office puede reparar archivos de caché dañados. Sin embargo, cuando una aplicación en la nube no se ha sincronizado correctamente, puede impedir que Office realice las reparaciones.
Si hace clic para reparar, como se indica en la notificación, puede recibir el siguiente mensaje de error nuevo:
This action cannot be completed because another application is using the Microsoft Office Document Cache.
También se debe tener en cuenta que al abrir un documento de Microsoft de cualquier tipo ( Word , Excel , PowerPoint ), también recibe el siguiente mensaje de error: “
A problem occurred while accessing the Office Document Cache.
Si intenta reparar el problema, se encontrará con el problema enfocado. Esto sucede porque la caché de documentos de Microsoft Office(Microsoft Office) está dañada, es inutilizable e irreparable.
La memoria caché de documentos de Microsoft Office(Microsoft Office Document Cache) encontró un problema
Si se enfrenta a este problema, la única solución viable es eliminar la caché de documentos y hacer que Microsoft Office cree una nueva caché para sus documentos.
Aquí hay una descripción general del proceso para eliminar su caché de documentos de Microsoft Office :(Microsoft Office Document)
- Realice un inicio limpio(Perform a clean boot)(Perform a clean boot) para asegurarse de que los archivos de caché no se carguen durante el inicio, ya que no podrá eliminarlos porque estarían bloqueados.
- Eliminar archivos almacenados(Delete cached files)(Delete cached files) en caché para permitir que Office se repare reemplazando los archivos dañados.
- Finalmente, la operación de reinicio y sincronización( reboot and sync) debería eliminar cualquier archivo "atascado".
¡Eso es!
Pasos opcionales(Optional steps)
- En lugar de realizar un inicio(Boot) limpio , puede abrir el Administrador de tareas(open Task Manager) e identificar los procesos que utilizan la memoria caché de documentos de Microsoft Office(Microsoft Office) al ver la columna Descripción en (Description)el Administrador de tareas(Task Manager) . Si la descripción de un proceso en ejecución comienza con la memoria caché de documentos de Microsoft Office(Microsoft Office Document Cache) , debe finalizar el proceso(end the process) .
- Si no puede acceder al Centro de carga de Microsoft(Microsoft Upload Center) para eliminar los archivos almacenados en caché, puede hacerlo manualmente de la siguiente manera:
Presione Windows key + E para abrir el Explorador de archivos(open File Explorer) .
Navegue (es posible que deba mostrar archivos y carpetas ocultos ) al directorio a continuación, donde UserName es el nombre de la cuenta de usuario en la que está conectado actualmente. El número de versión después de Office(Office) es 16.0, si está usando u Office 2016/2019 o Microsoft 365 y 15.0, si usa Office 2013 , 14.0 si usa Office 2010 o 12.0, si usa Office 2007 .
C:\Users\USERNAME\AppData\Local\Microsoft\Office\16.0
En la ubicación, encontrará una subcarpeta llamada OfficeFileCache . Si intentó reparar el caché dañado y no funcionó, también encontrará otras carpetas llamadas OfficeFileCache.old o OfficeFileCache (OfficeFileCache.old)– 2.old(OfficeFileCache – 2.old) . Elimine(Delete) todas estas carpetas que contengan OfficeFileCache en su nombre.
Salga del Explorador de archivos(File Explorer) y reinicie su computadora y sincronice Office . El problema debe resolverse.
Related posts
Solucionar problemas con la caché de documentos de Microsoft Office corrupta
Fix Microsoft Office Error Code 0x426-0x0
Los siguientes productos no se pueden instalar en el mismo time Office 365
Cómo cambiar la configuración de File Block en los programas Microsoft Office
Product installation ha sido corrupto - Microsoft Office uninstall error
Sorry, estamos teniendo algunos problemas de servidor temporal - Office 365 Aplicaciones
Microsoft Support and Recovery Assistant - Fix Office y otros problemas
Fix Microsoft Outlook Error 0x80040115 en Windows 10
Problem exportación de archivos a PDF utilizando las aplicaciones Office 365
Microsoft Office Click-To-Run High CPU usage en Windows 11/10
Fix Microsoft Store error 0x8004e108 en Windows 10
Cómo usar Measurement Converter en Microsoft Office
Error, Reference source No encontrado - Microsoft Office issue
Cómo desactivar Picture Compression en Office 365 aplicaciones
Microsoft Store Error 0x80D03805 en Windows 10
Cómo corregir errores #N/A en fórmulas de Excel como BUSCARV
Fix Microsoft Store Error 0x87AF0001
Cómo restaurar las fuentes eliminadas en Microsoft Office
Cómo cancelar Office 365 Subscription o detener Auto renewal
Fix Microsoft Store Iniciar sesión error 0x801901f4 en Windows 11/10
