El modo avión sigue encendiéndose y apagándose en Windows 11/10
Si su modo Avión de Windows se(Windows Airplane mode) enciende y apaga constantemente, esta publicación lo ayudará a solucionar el problema. Puede ocurrir después de una actualización de características de Windows(Windows Feature) , o podría deberse a problemas con la administración de energía(Power Management) o el adaptador de red . (Network)Siga estos consejos para solucionar el problema del modo Avión(Airplane) .
El modo avión de Windows(Windows Airplane) sigue encendiéndose y apagándose
Estas son soluciones de trabajo conocidas para este problema, y cada vez que pruebe una, asegúrese de verificar si el problema se resolvió.
- Cambiar la configuración de administración de energía
- Ejecutar solucionadores de problemas de red
- Apague el dispositivo de interruptor de radio
- Actualizar controlador de red
La mayoría de estas soluciones necesitarán privilegios de administrador para realizar los cambios.
1] Cambiar la configuración del adaptador de red(Change Network Adapter) y la administración de energía(Power Management Settings)

En una computadora portátil con (Laptop)Windows 10 , Power Management puede apagar el dispositivo o su componente para ahorrar energía. Es posible que este modo esté creando este problema si está funcionando con batería.
- Use WIN + X y luego M para abrir el Administrador de dispositivos(Device Manager)
- Vaya(Navigate) a Adaptadores de red(Network Adapters) y expándalo
- Localice el adaptador de red en la computadora y haga clic derecho sobre él.
- Seleccione(Select) propiedades y luego cambie a la pestaña Administración de energía(Power Management)
- Desmarque el elemento Permitir que la computadora apague este dispositivo para ahorrar energía(Allow the computer to turn off this device to save power)(Allow the computer to turn off this device to save power)
- Haga clic(Click) en el botón Aceptar para aplicar el cambio.
Si el sistema operativo estaba apagando el adaptador debido al ahorro de energía, esto lo detiene. La forma más fácil de solucionar esto es conectando tu computadora a una fuente de energía, pero si esto es una molestia regular, es mejor apagarlo desde aquí.
2] Ejecutar solucionadores de problemas de red
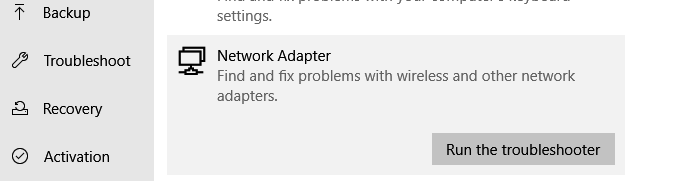
A veces , los solucionadores de problemas de red son útiles para resolver muchos problemas, incluido este. Windows 10 ofrece un Solucionador de problemas de red(Network Troubleshooter) incorporado , que soluciona muchos de los problemas relacionados con la red como este.
- Abra la configuración de Windows (Win+ I)
- Vaya(Navigate) a Actualización(Update) y Security > Troubleshoot
- Busque el adaptador de red(Find Network Adapter) y haga clic en Ejecutar(Run) el botón Solucionador de problemas(Troubleshooter)
- Publique esto, deje que el asistente se ejecute y haga su trabajo.
Compruebe si su problema sigue siendo persistente.
3] Apague el dispositivo de interruptor de radio
No es una solución, sino una solución alternativa si aún enfrenta este problema.
- Use WIN + X y luego M para abrir el Administrador de dispositivos(Device Manager)
- Expanda HID(Expand HID) o dispositivos de interfaz humana(Human Interface)
- Apague el dispositivo de interruptor de radio(Radio Switch Device) o desactívelo.
El interruptor está disponible para dispositivos que tienen un interruptor de hardware o una combinación de teclado para desactivar wifi en el dispositivo. Publica esto; esos interruptores de hardware no funcionarán. Sería mejor si puede conectarse con el servicio de atención al cliente para averiguar si se trata de un problema conocido y obtener una solución.
4] Actualizar controlador de red
Es una solución estándar que sugerimos a todos, ya que sabe que funciona. Si el controlador instalado tiene problemas, la reinstalación solucionará el modo Avión(Airplane) activando o desactivando el problema.
La forma correcta de hacerlo es consultar con el OEM(check with OEM) o usar uno de los software de actualización de controladores(driver updater software) para ver si hay una nueva versión disponible.
Esperamos que una de estas soluciones en las publicaciones sea capaz de resolver el problema.
Lea a continuación(Read next) : Windows está atascado en modo avión .
Related posts
El procedure call remoto no se pudo error cuando se utiliza en DISM Windows 10
Background Intelligent Transfer Service no funciona en Windows 11/10
Fix Device encryption se suspende temporalmente el error en Windows 11/10
Cómo abrir y leer archivos Small Memory Dump (DMP) en Windows 10
Windows Security dice No Security Providers en Windows 10
Snip and Sketch se congela en Windows 10
Cómo corregir Unidentified Network en Windows 11/10
No se puede importar Photos desde iPhone a Windows 11/10 PC
Su organización ha desactivado actualizaciones automáticas en Windows 10
Audio Servicios No responde Error en Windows 10
No se puede arrastrar y soltar archivos o carpetas en Windows 11/10
No se puede asignar al Network drive en Windows 10
WMI Provider Host (WmiPrvSE.exe) High CPU Usage en Windows 10
Windows 10 Photos app se estrelló con el error File system
Eliminado Printer sigue reapareciendo y regresando en Windows 10
Device Manager está en blanco y no muestra nada en Windows 11/10
Rebuild Tokens.dat or Activation Tokens file en Windows 10
No se detectaron escáneres Error en la computadora Windows 10
Windows no puede obtener el Network Settings del enrutador en Windows 10
Herramienta de corte bloqueada, se congela o se estrella en Windows 10
