Skype no puede enviar ni recibir archivos e imágenes
Skype es una de las plataformas más comunes para videollamadas y conferencias en línea(video calling and online conferencing) . Le permite enviar textos, imágenes y otros archivos adjuntos. Sin embargo, es posible que encuentre un problema en el que Skype no recibe ni envía archivos en Windows 11/10 .
Skype no recibe ni envía archivos
Si se enfrenta a un problema en el que Skype no recibe ni envía archivos o imágenes, las causas principales podrían ser el tamaño del archivo, problemas con el servidor, archivos temporales problemáticos asociados con Skype o la propia aplicación de Skype . Le recomendamos que pruebe estas sugerencias para resolver el problema:
- Comprobar el tamaño del archivo
- Comprobar el estado del servidor de Skype
- Restablecer la aplicación de Skype
- Elimine(Delete) la carpeta AppData para (AppData)Skype .
1] Verifique el tamaño del archivo
El tamaño máximo de archivo adjunto permitido en Skype es de 300 MB. Si intenta enviar un archivo mayor que ese tamaño, Skype devolverá el error: No enviado: el archivo tiene más de 300 MB(Not sent – File is larger than 300 MB) .
Si desea enviar un archivo de más de 300 MB, cárguelo en Google Drive y permita que el destinatario acceda al enlace del archivo. Ahora, puede compartir el archivo con el destinatario.
2] Comprobar(Check) el estado del servidor de Skype
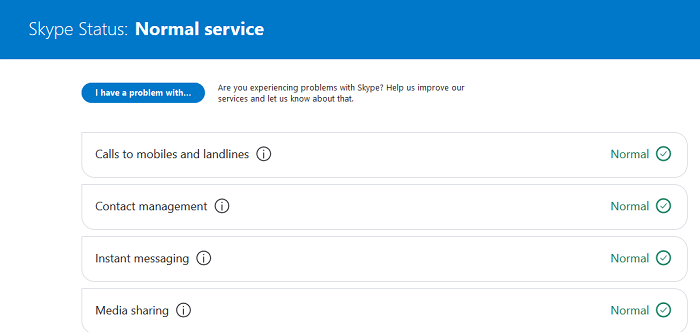
Si el servidor de Skype está inactivo, es posible que no pueda enviar mensajes o archivos adjuntos. El estado del servidor de Skype se puede comprobar aquí(here) .
Leer(Read) : Skype no envía mensajes .
3] Restablecer la aplicación de Skype
Si la configuración de la aplicación está alterada, es posible que no pueda enviar ni recibir mensajes en Skype . Para corregir este problema, puede restablecer la aplicación de Skype a los valores predeterminados de la siguiente manera:
Haga clic(Click) en el botón Inicio(Start) y vaya a Settings > Apps > Apps & features .
Haga clic(Click) en Skype de la lista para expandir el menú.
Seleccione Opciones avanzadas(Advanced options) .

Ahora, desplácese hasta el botón Restablecer(Reset) y haga clic en él. Aparecerá una advertencia, luego haga clic en Restablecer(Reset) para la advertencia también.
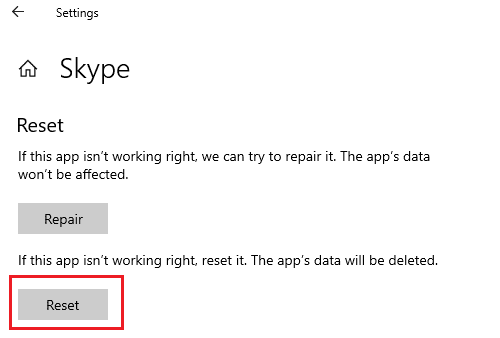
Compruebe si esto resuelve su problema o pase a la siguiente solución.
4] Eliminar(Delete) la carpeta de Skype en AppData
Si nada más funciona, intente eliminar la carpeta de Skype en AppData de la siguiente manera:
Abra el Administrador de tareas(Open the Task Manager) y elimine el proceso de Skype.

Ahora, presione Win+R para abrir la ventana Ejecutar .(Run)
Escriba la dirección %appdata% en la ventana Ejecutar y presione (Run)Entrar(Enter) para abrir la carpeta AppData .

Busque la carpeta de Skype en la ventana y cámbiele el nombre a algo más como Skype_old .
Inicie Skype ahora e intente enviar archivos adjuntos.
Esta corrección de AppData ha resuelto el problema para muchos usuarios.
Si ninguna de las soluciones mencionadas anteriormente funciona, podría considerar reinstalar la aplicación de Skype .
Lectura relacionada(Related read) : Skype no funciona o hace llamadas de voz y video(Skype is not working or making voice and video calls) .
Espero que ayude con su problema.(I hope it helps with your problem.)
Related posts
Troubleshoot No Video, Audio or Sound en Skype Llamadas en Windows
Cómo marcar a Skype message en Windows 10
Skype Privacy Settings, Groups and Video Calls
Cómo configurar y usar Skype para realizar videollamadas gratis en Windows 10
Cómo deshabilitar los recordatorios de llamadas perdidas y las alertas de mensajes perdidos en Skype
Cómo enviar Money a Contacts usando Skype
Skype - su webcam está siendo utilizada por otra aplicación
SKYPE DURANTE Screen Compartir Muestra un Black screen en Windows 10
Best VPN software para Skype que son libres de descargar y usar
Skype camera no funciona en Windows 10
Cómo configurar y optimizar Skype con Alexa
Cómo Cambiar o Blur Background en Skype Video llamadas
¿Qué son Skype Subscriptions and Skype Credit?
Cómo hacer Skype para Web work en Firefox
Skype installation falló con error code 1603 en Windows 10
Cómo comprar Skype Credit
No se puede hacer una llamada en Skype en Windows 10
Cómo compartir Screen en Skype and Skype para Business en Windows 10
El contenido de este mensaje no está respaldado en Skype
¿No puedes verte en video durante las llamadas Skype? ¡Aquí está la solución!
