Cómo usar las opciones de página en Microsoft Publisher
¿Estás trabajando en una publicación y quieres agregar más páginas? Hay una función en Publisher llamada Page . La función Página(Page) inserta una página en blanco en la publicación después de la página seleccionada actualmente y, si está viendo la publicación como un pliego de dos páginas, se insertan dos páginas después de la página seleccionada actualmente. Las opciones que se ofrecen en la función Página(Page) son Insertar página en blanco(Insert Blank Page) , Insertar página duplicada(Insert Duplicate Page) e Insertar página(Insert Page) .
Propósitos de las opciones(Options) de página en Microsoft Publisher
El propósito de Insertar página(Insert Blank Page) en blanco es insertar una página en blanco en la publicación; Insertar página duplicada(Insert Duplicate Page) inserta una página duplicada en la publicación e Insertar página(Insert Page) inserta una página en una publicación.
Cómo usar las opciones(Options) de página en Publisher
En este tutorial, explicaremos:
- Cómo usar la opción Insertar página en blanco(Insert Blank Page)
- Cómo usar la opción Insertar página duplicada(Insert Duplicate Page)
- Cómo utilizar la opción Insertar página
Discutamos esto con más detalle.
1] Cómo(How) usar la opción Insertar página en blanco(Insert Blank Page)
Abra Microsoft Publisher .

En la pestaña Insertar , en el grupo (Insert )Páginas(Pages) , haga clic en el botón Páginas(Pages) .
En la lista desplegable, haga clic en Insertar (Insert) página en blanco(Blank Page) .

Una vez seleccionada, aparecerá una página en blanco debajo de la página actual.
2] Cómo(How) usar la opción Insertar página duplicada(Insert Duplicate Page)

En la pestaña Insertar , en el grupo (Insert)Páginas(Pages) , haga clic en el botón Páginas(Pages) .
En la lista desplegable, haga clic en Insertar página duplicada(Insert Duplicate Page) .

A continuación aparecerá un duplicado de la página anterior.
3] Cómo(How) usar la opción Insertar página

En la pestaña Insertar , en el grupo (Insert)Páginas(Pages) , haga clic en el botón Páginas(Pages) .
En la lista desplegable, haga clic en Insertar página(Insert Page) .
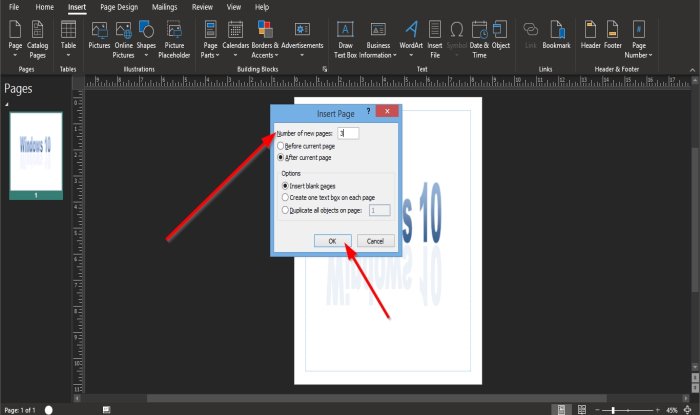
Aparecerá un cuadro de diálogo Insertar página .(Insert Page)
Dentro del cuadro de diálogo, puede ingresar el número de páginas nuevas en el cuadro.
Puede elegir si quiere las nuevas páginas antes de la página actual(Before the current page) o después de la página actual(After the current page) .
Hay tres opciones para Insertar(Insert) páginas; estas opciones son Insertar (Insert) páginas en blanco(Blank Pages) , Crear un cuadro de texto en cada página(Create one textbox on each page) y Duplicar todos los objetos en la página(Duplicate all objects on page) .
Si hace clic en Duplicar todos los objetos en la página(Duplicate all objects on the page) , ingresa en el cuadro cuántos duplicados de la página desea.
Luego haga clic en Aceptar(Ok) .

La página o páginas que haya ingresado en el cuadro o la opción que elija aparecerán después de la página actual o antes de la página actual, según la opción seleccionada.
Esperamos que este tutorial lo ayude a comprender cómo usar la función Página en Microsoft Publisher .
Próximo consejo(Next tip) : Cómo insertar texto de un archivo de Word en una publicación en Publisher(How to insert Text from Word file into a Publication in Publisher) .
Related posts
Cómo crear un Certificate usando Microsoft Publisher
Microsoft Publisher no puede guardar el archivo como PDF en Windows 10
Mejor Microsoft Publisher Tips and Tricks - Cómo usar Publisher
Cómo mostrar o Hide, y Use El Ruler Bar en Microsoft Publisher
Add, Move and Modify Image O Picture en Microsoft Publisher
Cómo usar y agregar cuentas Work/School a Microsoft Authenticator app
Cómo personalizar la página Microsoft Edge New tab
Establecer un Password Expiration Date para Microsoft Account and Local Account
Meet Microsoft Ruuh chatbot en Facebook - ¡Todo lo que necesita saber!
¿Qué es Microsoft Publisher? Una guía para principiantes
Cómo convertir archivos de Microsoft Publisher a PDF
Microsoft Intune no se sincronizan? Force Intune para sincronización en Windows 11/10
Cómo hacer carteles o banderas con la Editorial
Cómo instalar Chrome Themes en Microsoft Edge browser
Fix Microsoft Store Error 0x80072F7D
Cómo convertir Publisher file a PDF
Cómo hacer cumplir Google SafeSearch en Microsoft Edge en Windows 10
TOP 5 MUST-HAY SOFTWARE GRATUITO DE Microsoft
Encienda Cloud Backup para Microsoft Authenticator app en Android & iPhone
Cómo usar el HLOOKUP function en Microsoft Excel
