Cambiar el estado de Microsoft Teams de Fuera de la oficina a Disponible
Es muy posible; accede a su cuenta de Microsoft Teams desde dos dispositivos diferentes. Por ejemplo, cuando esté fuera, puede usar su PC para iniciar sesión en Microsoft Teams y, a cambio, usar su computadora portátil o de escritorio del trabajo. Sin embargo, el cambio se vuelve problemático cuando encuentra que su estado de Microsoft Teams(Microsoft Teams status) todavía está atascado como ' Fuera de la oficina(Out of Office) '. ¿Cómo cambiarlo a 'Disponible' entonces?
El estado de Microsoft Teams(Microsoft Teams) está atascado en Fuera(Out) de la oficina(Office)

Cambiar el estado de Microsoft Teams(Change Microsoft Teams) de Fuera(Out) de la oficina(Office) a Disponible
El problema ocurre principalmente cuando alguien le envía una invitación de calendario con rangos de fechas que se extienden desde la fecha actual hasta una fecha futura y con la opción Fuera de la oficina(Out of Office) marcada. Esto obliga a los equipos de Microsoft(Microsoft Teams) a apegarse de alguna manera al estado fuera de la oficina. Arreglarlo-
- Eliminar invitaciones de Outlook(Delete Outlook) que muestren el estado " Fuera(Out) de la oficina(Office) "
- Cambiar su mensaje de estado en Teams
- Desactive la opción No enviar respuestas automáticas.
- Mover o eliminar el archivo Settings.json
Vamos a cubrir los métodos anteriores con un poco de detalle.
1] Eliminar(Delete Outlook) las invitaciones de Outlook que muestran el estado ' Fuera(Out) de la oficina(Office) '
En primer lugar, verifique si hay alguna invitación resaltada como ' Fuera(Out) de la oficina'.
Si ve y encuentra una invitación de este tipo, elimínela de su calendario para cambiar el estado a 'Disponible'.
2] Cambiar(Change) su mensaje de estado en (Status)Teams

Para configurar su mensaje de estado en Teams , desplace el cursor del mouse hasta su foto de perfil en la parte superior de Teams y seleccione ' Establecer mensaje de estado(Set status message) ' para ver sus opciones.
Escriba el mensaje que desea mostrar a otras personas en el cuadro. Si desea mostrar a las personas su estado cuando le envían un mensaje o lo @mencionan, seleccione ' Mostrar cuando las personas me envían un mensaje(Show when people message me) '.
Seleccione el tiempo después del cual desea que desaparezca el mensaje.
Presiona ' Listo(Done) '.
3] Desactivar(Turn) No enviar respuestas automáticas
Vaya a la aplicación web de Outlook.
Haga clic en el botón de engranaje para acceder a ' Correo(Mail) ' > ' Procesamiento automático'(Automatic processing’) > Respuestas automáticas(Automatic replies) .
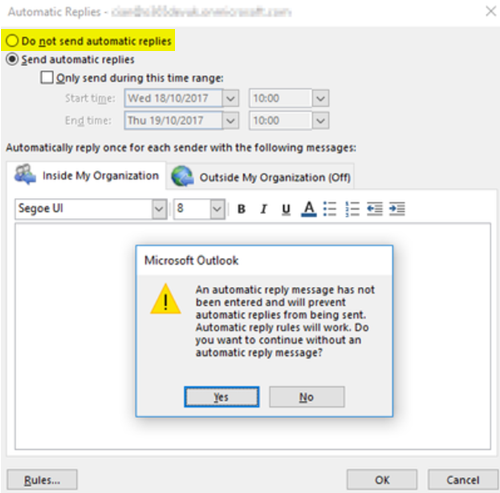
Aquí, marque ' No enviar respuestas automáticas(Don’t send automatic replies) ' para desactivar la configuración Fuera(Out) de la oficina(Office) .
4] Eliminar(Delete) o eliminar el archivo Settings.json
Cierre la sesión de los equipos de Microsoft.
Navegue a la siguiente dirección de ruta –
C:/Usersusername/AppData/Roaming/MicrosoftTeams
Aquí, busque el archivo Settings.json .
Cuando lo encuentre, elimine el archivo o muévalo a otra ubicación.
Inicie sesión en Teams y compruebe si el problema persiste.
¿Cómo se elimina un mensaje de estado de un equipo?
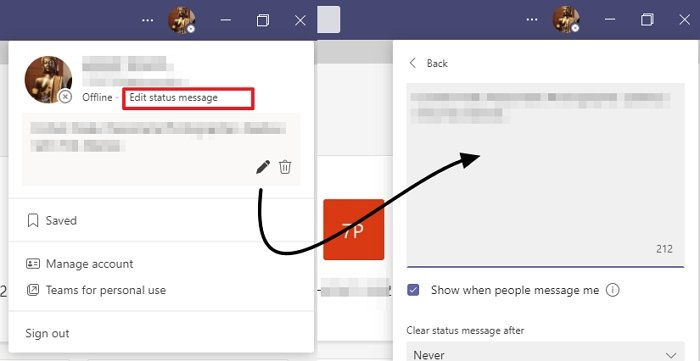
- Abra Teams y haga clic en su perfil(Profile) .
- En el menú desplegable, haga clic en el mensaje Editar estado(Edit Status)
- Esto abrirá el editor de texto, donde puede editar o eliminar su estado.
- Para eliminar, elimine el texto y guárdelo.
¿Por qué no puedo cambiar mi estado en Microsoft Teams ?
A veces, la aplicación Microsoft Teams no cambia el estado. En ese caso, puede cerrar sesión e iniciar sesión para ver la actualización. Si esto no funciona, busque una actualización, cambie el estado nuevamente o inicie una reunión y, con suerte, el estado cambiará.
¿Por qué se desconoce el estado de Microsoft Teams ?
Si el estado de una persona se establece como Desconocido(Unknow) , y no es una edición intencional, entonces podría estar relacionado con la configuración de privacidad o si Teams no puede recuperar el estado. Así que todo lo que necesitas es esperar a que se arregle solo. También puede realizar una verificación cruzada iniciando sesión en Teams desde el navegador.
I hope that helps!
Related posts
Cómo cambiar el Background en Microsoft Teams
Cómo crear Breakout Rooms en Microsoft Teams
¿Qué es Microsoft Teams y cómo funciona?
Los 13 mejores atajos de teclado para equipos de Microsoft
Cómo desinstalar Microsoft Teams cuando sigue reinstalándose
Mejor Productivity apps para Microsoft Teams
Cómo usar IP Camera apps con Microsoft Teams and Skype
Cómo corregir el error Microsoft Teams ERROR code 500 en Windows 11/10
Cómo agregar Zoom a Microsoft Teams
REVISIÓN: Microsoft Teams no puede cargar o enviar imágenes en el chat
Change User Roles, Permissions and Capabilities en Microsoft Teams
¿Cómo crear un Poll en Microsoft Teams?
Cómo silenciar todos los participantes micrófono en Microsoft Teams
Cómo usar Snapchat Camera filter en Microsoft Teams and Skype
Cómo cambiar el Team Picture en Microsoft Teams
Falló la autenticación moderna, Status code 4c7 - Microsoft Teams error
Cómo detener a Microsoft Teams desde la apertura automática en Startup
Cómo enviar Urgent or Important Message en Microsoft Teams
¡DOH! Algo salió mal error en Microsoft Teams
Cómo crear un Microsoft Teams tab usando un archivo cargado
