Cómo administrar respuestas y reenvíos en Outlook
Al abrir un correo electrónico y elegir responderlo, aparecerá un área en blanco sobre el mensaje original donde las personas escribirían su mensaje en el área en blanco. En Outlook , algunas configuraciones pueden permitir a los usuarios controlar la forma en que responden y reenvían mensajes.
Administrar respuestas(Replies) y reenvíos(Forwards) en Outlook
En este tutorial, explicaremos cómo cerrar las ventanas de mensajes abiertas al responder a un mensaje, cómo insertar un identificador antes de las respuestas en línea y cómo especificar el texto incluido en los mensajes de respuesta.
Outlook tiene tres características de respuesta; ellos son:
- Responder(Reply) : Responder al remitente del mensaje.
- Reproducir todo(Replay All) : responde al remitente y a todos los demás destinatarios del mensaje.
- Reenviar(Forward) : Reenviar el elemento a otra persona.
Cómo cerrar ventanas de mensajes abiertas al responder un correo electrónico
Abre Outlook .
Haga clic en Archivo(File) en la barra de menú.
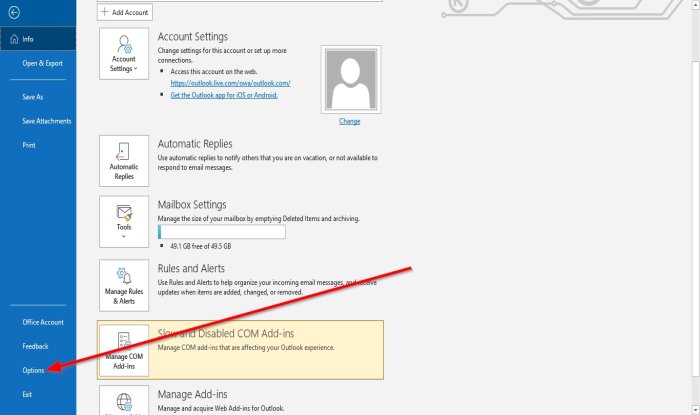
En la vista Backstage(Backstage View) , haga clic en Opciones(Options) .

Aparecerá un cuadro de diálogo Opciones de Outlook .(Outlook Options)
En el panel izquierdo del cuadro de diálogo Opciones de Outlook , haga clic en (Outlook Options)Correo(Mail) .
En la página Correo(Mail ) en la sección Respuestas y reenvío(Replies and Forward) , haga clic en la casilla de verificación Cerrar la ventana del mensaje original al responder y reenviar(Close the original message window when replying and forwarding) .
Luego haga clic en Aceptar(OK) .
Cómo insertar un identificador antes de las respuestas en línea en Outlook

En la página Correo(Mail) , en la sección Respuestas y reenvío(Replies and Forward) , haga clic en la casilla de verificación Comentarios de prefacio con(Preface comments with) . Luego, en el cuadro de entrada, escriba el texto que desea anteponer a su respuesta.
Luego haga clic en Aceptar(OK) .
Cómo especificar el texto incluido en los correos electrónicos de respuesta

En la página Correo(Mail) en la sección Respuestas y reenvío(Replies and Forward) , puede hacer clic en las flechas desplegables de los cuadros de lista para Al responder a un mensaje(When replying to a message) y Al reenviar un mensaje(When forwarding a message) .
Seleccione una opción de la lista.
Haga clic en Aceptar(OK) .
Esperamos que este tutorial lo ayude a comprender cómo controlar las respuestas y los reenvíos en Outlook ; Si tiene preguntas sobre el tutorial, háganoslo saber en los comentarios.
SUGERENCIA(TIP) : también puede especificar cómo Outlook debe corregir y dar formato a sus correos electrónicos(specify how Outlook should correct and format your emails) .
Related posts
Cómo configurar respuestas fuera de la oficina en Outlook
Error al cargar el mensaje Outlook error en Android mobile
Cómo optimizar la aplicación Outlook mobile para su teléfono
Cómo enviar una invitación para una reunión en Outlook
Outlook.com no está recibiendo o enviando correos electrónicos
Cómo vaciar el Junk Email Folder en Outlook
¿Dónde está Outlook.exe location en Windows 10?
Cómo compartir Calendar en Outlook
Display Outlook Calendar & Tasks en Windows desktop con DeskTask
Cómo establecer Expiration Date and Time para los correos electrónicos en Outlook
No se puede adjuntar archivos a correo electrónico en Outlook.com or Desktop aplicación [fijo]
Cómo agregar Outlook Smart Tile a New Tab Page en Edge
Fix Outlook Send/Receive error 0x8004102A
Outlook Error 80041004 Sincronizando su folder hierarchy
Cómo crear y agregar Holidays a Outlook Calendar
Cómo programar un correo electrónico en Outlook.com usando Send Later button
Cómo archivar Emails y recuperar correos electrónicos archivados en Outlook
No se pueden descargar archivos adjuntos de Outlook Web App
Stop Outlook de agregar automáticamente los eventos Calendar de los correos electrónicos
Font size cambia al responder al correo electrónico en Outlook en Windows 10
