Cómo agregar una coma después de la primera palabra en cada celda en Excel
Es muy común en las listas compiladas aleatoriamente en Excel que a los datos les falten comas después de la primera palabra. Este es especialmente el caso cuando los datos se copian desde editores de texto. Para saber cómo agregar una coma después de la primera palabra en cada celda, lea este artículo.
Puede agregar una coma después de la primera palabra en cada celda de Excel mediante dos métodos:
- Usando la función de replicar
- Uso de la función de sustitución
Hay muchas fórmulas para agregar una coma después de la primera palabra en una celda. En caso de que tenga una lista organizada en una columna, puede replicar la fórmula en la lista usando la opción Rellenar .(Fill)
Agregue una coma después de la primera palabra en cada celda en Excel usando la función Replicar(Replicate)
La sintaxis para agregar una coma después de la primera palabra en cada celda en Excel usando la función Replicar(Replicate) es la siguiente:
=REPLACE(<first cell in which you need to add comma>,FIND(" ",<first cell in which you need to add comma>),0,",")
Donde,
- <primera celda en la que debe agregar una coma> es la primera celda de la lista en la columna para la que debe agregar la coma después de la primera palabra.
P.ej. Supongamos un caso en el que necesitamos agregar una coma después de la primera palabra en cada celda para una lista de nombres + deporte jugado por la persona. La lista comienza en A3 y termina en A7. Necesitamos la lista revisada en la columna B.
La fórmula se convertiría en:
=REPLACE(A3,FIND(" ",A3),0,",")
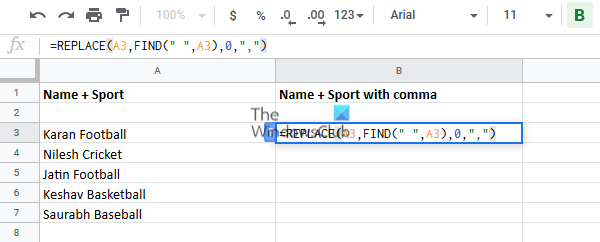
Ingrese esta fórmula en la celda B3 y haga clic en cualquier lugar fuera de la celda.
Ahora haga clic en la celda B3 nuevamente para resaltar la opción Rellenar(Fill) y bájela a la celda B8. Obtendrías el resultado deseado.
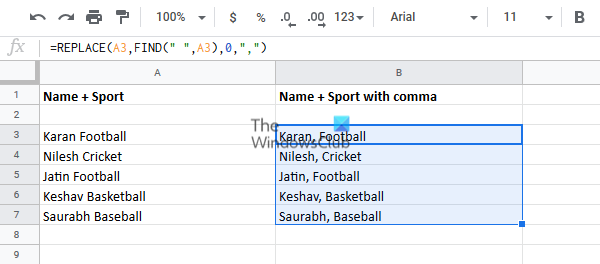
Agregue una coma después de la primera palabra en cada celda en Excel usando la función Sustituir(Substitute)
La sintaxis para agregar una coma después de la primera palabra en cada celda en Excel usando la función Sustituir(Substitute) es la siguiente:
=SUBSTITUTE(<first cell in which you need to add comma>," ",", ",1)
Donde,
- <primera celda en la que debe agregar una coma> es la primera celda de la lista en la columna para la que debe agregar la coma después de la primera palabra.
P.ej. Podemos usar el mismo ejemplo anterior donde la lista de entradas comienza desde la celda A3. La fórmula con la función Sustituir(Substitute) sería:
=SUBSTITUTE(A3," ",", ",1)
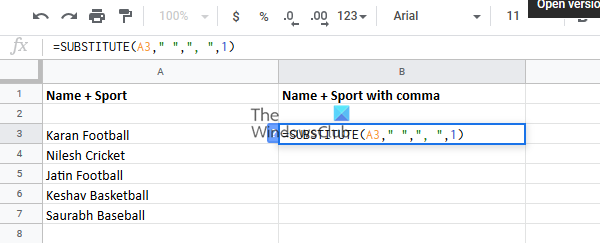
Ingrese esta fórmula en la celda B3 y nuevamente use la opción Rellenar(Fill) para replicar la fórmula en la columna.
Bájelo hasta la celda B8 y luego haga clic en cualquier lugar fuera de la selección.
¡Esperamos que esta solución haya sido útil!
Related posts
Excel, Word or PowerPoint no podía comenzar la última vez
Cómo cambiar File Format predeterminada para guardar en Word, Excel, PowerPoint
Cómo iniciar Word, Excel, PowerPoint, Outlook en Safe Mode
Aumente el número de archivos recientes en Word, Excel, PowerPoint
Cómo agregar o eliminar Cell Borders en Excel
Microsoft Excel Tutorial, para principiantes
Cómo Create Labels en Word de un Excel Spreadsheet
Conservar las referencias de celda al copiar una fórmula en Excel
Cómo contar el número de Yes or No entries en Excel
Cómo insertar una hoja de cálculo de Excel en un documento de Word
Cómo agregar comentarios a una celda de hoja de cálculo de Excel
Cómo habilitar Dark Mode en Word, Excel and PowerPoint
Cómo usar el DISC function en Excel
Cómo insertar un Dynamic Chart en Excel spreadsheet
Microsoft Excel está tratando de recuperar su información
Cómo crear y utilizar Form Controls en Excel
Download Word libre, Excel, PowerPoint, Access, Visio Templates
Cómo agregar Developer tab en Word and Excel Office programs
Cómo crear un Word Cloud en Excel
Cómo agregar un Trendline en Microsoft Excel worksheet
