Las aplicaciones o programas de Windows se abren y cierran inmediatamente en Windows 11/10
A veces puede suceder que una aplicación de Microsoft Store o un (Microsoft Store)programa(Program) clásico se cierre abruptamente tan pronto como lo inicie. Puede suceder con los programas clásicos, es decir, basados en EXE(EXE based programs) o incluso con las aplicaciones UWP(UWP apps) que descarga de Microsoft Store , también conocidas como aplicaciones UWP .
La parte difícil de estas situaciones es que no hay una razón fija por la que suceda. Puede deberse a un problema de permisos, un problema de almacenamiento o un problema de instalación. Las posibilidades son inmensas. Dicho esto, en esta publicación, sugeriremos algunas soluciones al problema donde las aplicaciones de Windows 11/10 se abren y cierran inmediatamente.
Aquí hablaremos tanto de los programas clásicos como de las UWP Apps . Las aplicaciones UWP también incluyen juegos. Entonces, si alguno de los juegos que descargaste de la tienda está causando el problema, te ayudará a resolverlo.
Los programas de Windows se cierran inesperadamente
Si una aplicación UWP de Microsoft Store o un (Microsoft Store UWP)programa(Program) exe clásico se cierra inesperadamente tan pronto como lo inicia, puede restablecerlo, repararlo o reinstalarlo. Primero echemos un vistazo a los programas Win32 .
1] Reparar el Programa
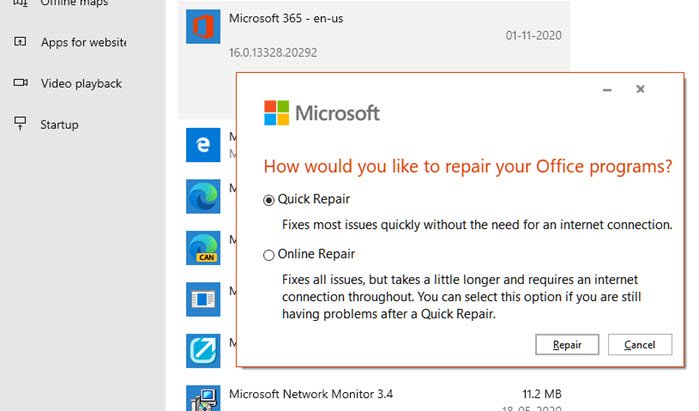
Muchos programas vienen con una opción de reparación incorporada, o el desarrollador ofrece un programa que puede ayudarlo a reparar el software. Como no estamos hablando de un software en particular, es posible que deba buscar si el programa en cuestión ofrece algo similar.
Puede reparar el programa instalado a través de Configuración(Settings) o el Panel de control(Control Panel) .
2] Iniciar con privilegios de administrador
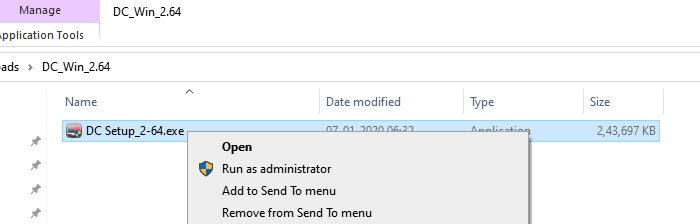
Tal vez la aplicación deba iniciarse con permiso de administrador para funcionar correctamente. Por lo general, los programas se asegurarán de que aparezca el indicador de UAC , pero si, por alguna razón, no puede abrirlo, esto es lo que puede hacer.(UAC)
Cada vez que desee iniciar el programa, haga clic derecho y elija la opción " Ejecutar(Run) como administrador". O puede seguir esta guía para configurarlo para que siempre se inicie con privilegios de administrador.
3] Desinstalar y reinstalar programas
Si nada más funciona, puede desinstalar y luego reinstalar el programa. Esta vez, cuando lo haga, asegúrese de ejecutar el instalador con permiso de administrador. Eso asegurará que tendrá todos los permisos que necesita.
Las aplicaciones de Windows 11/10 se abren y cierran inmediatamente
Pruebe los siguientes métodos para ver si ayuda a las aplicaciones UWP a seguir este comportamiento para resolver el problema. Necesitará permiso de administrador para algunos de ellos.
1] Ejecute(Run) el Solucionador de problemas de aplicaciones de Windows(Windows Apps Troubleshooter)
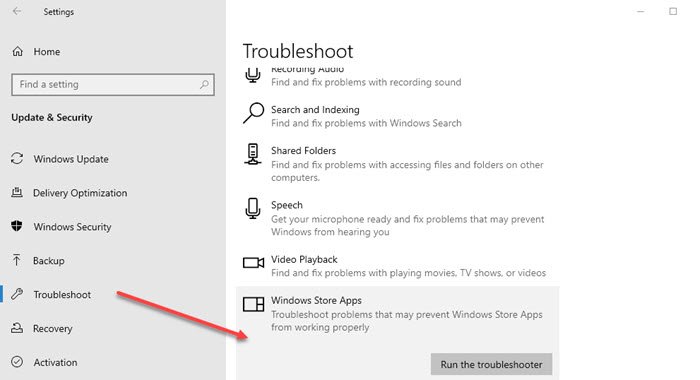
Vaya a Configuración (Settings)de Windows 10(Windows 10) ( Win+1 ) y navegue hasta Actualización(Update) y Security > Troubleshoot . Ejecute el solucionador de problemas de aplicaciones de la Tienda Windows(Windows Store Apps) .
Cuando ejecuta este Solucionador de problemas de la aplicación , soluciona automáticamente algunos de los problemas básicos que podrían estar impidiendo que su Tienda o aplicaciones se ejecuten, como una resolución de pantalla más baja, una configuración de cuenta o seguridad incorrecta, etc.
2] Reparar o restablecer la aplicación UWP
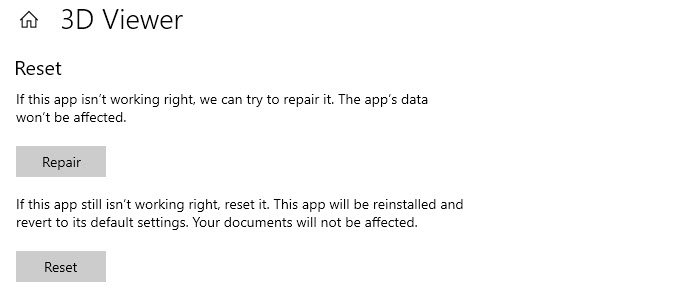
Al igual que reparamos o reinstalamos los programas clásicos, las aplicaciones UWP se pueden restablecer(UWP apps can be reset) . Una vez realizado el reinicio, se comportará como si el programa se hubiera instalado de nuevo.
- Abra la Configuración(Settings) de Windows 10 ( Win + 1 ) y vaya a la sección Aplicaciones(Apps) .
- Seleccione la aplicación y haga clic en el enlace Opciones avanzadas(Advanced)
- Desplácese para encontrar la sección Restablecer(Reset) , y tiene dos opciones.
- Reparación:(Repair—It) ayudará si la aplicación no funciona correctamente. Los datos de la aplicación no se ven afectados.
- Restablecer: si la opción anterior no ayuda, la aplicación se reinstalará y volverá a la configuración predeterminada
Asegúrese(Make) primero de usar Reparar(Repair) y luego la opción Restablecer .(Reset)
3] Reinstalar aplicaciones de la tienda de Windows
Si el restablecimiento y la reparación no funcionan, sería mejor reinstalar las aplicaciones de la Tienda Windows(Windows Store) . Primero deberá desinstalarlo, y aquí puede usar PowerShell Command, Windows Settings o 10AppsManager.(PowerShell Command, Windows Settings, or 10AppsManager.)
Una vez hecho esto, visite Microsoft Store para descargarlo e instalarlo.
Cuando hago clic en una aplicación(App) , se cierra inmediatamente.
Si sus aplicaciones se abren cuando hace clic en ellas y se cierran automáticamente de inmediato, entonces su instalación se ha dañado o un proceso de terceros está interfiriendo con su buen funcionamiento. Reparar la aplicación o solucionar el problema en Clean Boot State seguramente ayudará.
Leer(Read) : Microsoft Store no se abre o se cierra inmediatamente después de abrir(Microsoft Store not opening or closes immediately after opening) .
Espero que la publicación haya sido fácil de seguir.
Related posts
Windows 10 Photos app se estrelló con el error File system
Movies & TV app freezing, no funciona ni se abre en Windows 10
Windows Store Apps Troubleshooter para Windows 10
Windows Store Cache puede dañarse en Windows 11/10
Programs no responde en Windows 11/10
Background Intelligent Transfer Service no funciona en Windows 11/10
Fix Device encryption se suspende temporalmente el error en Windows 11/10
Usando la aplicación iTunes de Microsoft Store en Windows 10
Cómo abrir y leer archivos Small Memory Dump (DMP) en Windows 10
Best Free Calendar apps para Windows 11/10
Cómo habilitar o Disable Archive Apps feature en Windows 10
PowerPlanSwitcher le permite cambiar rápidamente a Power Planes en Windows 10
Best Home Design apps para Windows 10 de la Microsoft Store
Best gratis Dictionary and Thesaurus apps para Windows 10
El procedure call remoto no se pudo error cuando se utiliza en DISM Windows 10
Cómo matar o terminar Microsoft Store Apps en Windows 10
Fix Windows Apps en gris en Start Menu en Windows 11/10
Cómo usar Paint para editar imágenes en Windows 10
Cómo abrir Windows Store apps en Startup en Windows 10
URI Commands para abrir Microsoft Store apps en Windows 11/10
