Solucionar problemas de conectividad de dispositivos Bluetooth LE en Windows 10
Windows 10 viene integrado con un montón de nuevas características e improvisaciones. Si bien la actualización en sí misma ha estado relativamente libre de problemas, hay ciertos aspectos que necesitan ajustes. Se espera que unas cuantas actualizaciones más tarde esta compilación elimine los problemas; pero mientras tanto, haremos todo lo posible para encontrar una solución a todos los problemas.
(Bluetooth LE) Problemas de conectividad de dispositivos (Devices)Bluetooth LE
Algunos usuarios se quejaron en los foros de respuestas de Microsoft(Microsoft Answers Forums) de que los dispositivos Bluetooth LE no se conectan(Bluetooth LE Devices are not connecting) como se esperaba después de instalar Creators Update .
Mis dispositivos Bluetooth LE no se vuelven a conectar a mi PC como se esperaba. Tardan mucho más en volver a conectarse que antes de la actualización.
Por Bluetooth LE ( Light Energy ) uno se refiere a todos los dispositivos y accesorios modernos de Bluetooth , incluidos el mouse, los rastreadores de actividad física, los teléfonos inteligentes y los auriculares Bluetooth . El problema se puede abordar mediante dos métodos, uno ejecutando el Solucionador(Troubleshooter) de problemas y el otro reinstalando el controlador(Driver) en cuestión y reiniciando el sistema.
1] Ejecutar el solucionador de problemas de Bluetooth
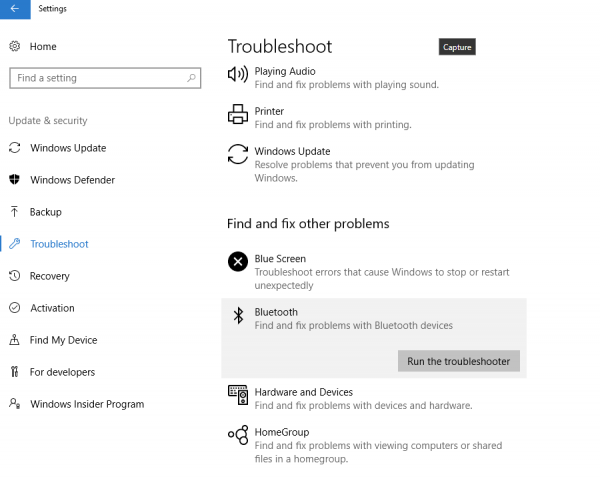
En este paso, Windows 10 diagnosticará si hay algún problema con su módem Bluetooth , el controlador o el dispositivo con el que está intentando emparejarse. De hecho, Microsoft ya está al tanto de algunos de los problemas que están surgiendo en los modelos antiguos de computadoras portátiles y ha bloqueado rápidamente la actualización en estas máquinas.
Dirígete a Configuración(Settings) > Actualización y seguridad(Update & security) > Solucionar problemas > Buscar(Find) y solucionar otros problemas. Ahora ejecute el Solucionador de problemas de Bluetooth(Bluetooth Troubleshooter) .
El solucionador de problemas identificará e intentará solucionar los problemas automáticamente. Después de hacer esto, espere un tiempo hasta que el dispositivo se vuelva a conectar y luego el emparejamiento de Bluetooth(Bluetooth pairing) debería funcionar según lo previsto.
2] Reparar el controlador de Bluetooth
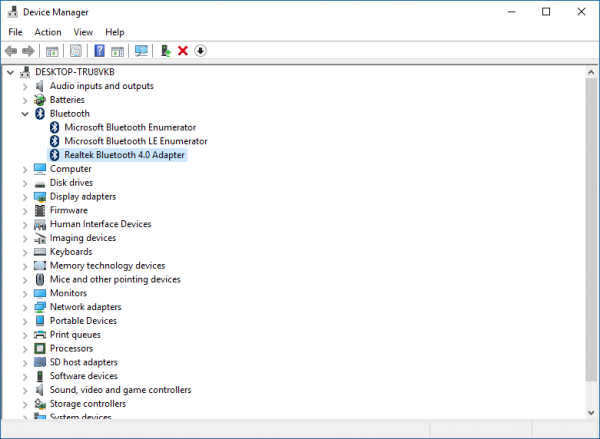
Dado que el mouse usa un adaptador Bluetooth inalámbrico para conectarse, es bastante obvio que el dispositivo no funcionará según lo previsto. Dirígete al " Administrador de dispositivos(Device Manager) " y, en casos como este, lo más probable es que veas un mensaje que dice " Requiere más instalación(Requires further installation) ". Lo que esto significa es que el controlador de su hardware no está diseñado para Windows 10 Creators Update y, en este caso, no puede descargar los controladores.
Para solucionar este problema temporalmente, vaya a Device Manager > Bluetooth e intente desinstalar todas las instancias del software del controlador de Bluetooth . El mismo paso se puede repetir para cualquier otro dispositivo Bluetooth emparejado. (Bluetooth)Vale la pena mencionar que perderá temporalmente el acceso al dispositivo en cuestión en particular. Ahora reinicie su dispositivo y el mouse Bluetooth o cualquier otro accesorio debería comenzar a funcionar bien. (Bluetooth)En caso de que vuelva a ocurrir el mismo problema, repita el mismo proceso.
Tenga en cuenta que Microsoft ya sabe que algunas de las radios Broadcom están experimentando problemas de (Broadcom)Bluetooth LE después de actualizar a Windows 10 Creators y está trabajando para solucionarlo.
Somos conscientes de que algunos usuarios con radios Broadcom pueden haber experimentado problemas de conexión del dispositivo Bluetooth LE (mientras la (Bluetooth LE)Configuración(Settings) está abierta) después de actualizar a Windows 10 Creators Update . Resolvimos el problema en una actualización reciente de Windows , y los dispositivos con radios Broadcom volverán a recibir Creators Update . Si aún experimenta este problema, asegúrese de haber instalado las últimas actualizaciones de Windows .
Mientras tanto, también puede buscar "Feedback Hub" en Cortana y usar la aplicación para informar el problema, si lo desea.
¿Necesitas más ideas? Revisa estas publicaciones:(Need more ideas? Check these posts:)
- Bluetooth no funciona(Bluetooth is not working)
- Los dispositivos Bluetooth no se muestran o no se conectan
- El ratón Bluetooth se desconecta aleatoriamente(Bluetooth Mouse disconnects randomly) .
Related posts
Fix Bluetooth Retardo de sonido en Windows 10
Fix Bluetooth tartamudeo de audio en Windows 11/10
Fix Broadcom BCM20702A0 driver Error en Windows 11/10
Fix Setup incompleto debido a un connection error medido
Fix Bluetooth mouse está conectado pero no funciona en Windows 10
¿Cómo emparejar los dispositivos Bluetooth en Windows 10 con Swift Pair?
Cómo arreglar el retraso del mouse Bluetooth en Windows 11
Cómo controlar el uso del Web Bluetooth API en Microsoft Edge
Solucionar el error del controlador de Bluetooth en Windows 10
Arreglar Bluetooth no funciona después de Windows 10 Creators Update
Cómo ver Bluetooth Devices Battery Level EN Android
Bluetooth Headphones no funciona en Windows 10
Cómo encender y usar Bluetooth en Windows 11/10
Arreglar USB OTG que no funciona en dispositivos Android
Stream music de Phone a Windows 10 PC a través de Bluetooth A2DP Sink
Fix Device no migró el mensaje en las computadoras Windows 10
Surface Pen no escribirá, abrirá aplicaciones o conectarse a Bluetooth
Bluetooth speaker conectado, pero no Sound or Music en Windows 10
Reparar Bluetooth que falta en la configuración de Windows 10
Arreglar el error del controlador del dispositivo periférico Bluetooth no encontrado
