Cómo reparar el error de contracción 2000 en Google Chrome
Si eres un espectador de Twitch y prefieres ver tus streamers favoritos en Google Chrome , es posible que te hayas encontrado con el problema de red "error 2000" de Twitch . El error 2000 en Twitch generalmente aparece cuando los servidores de Twitch no pueden establecer una conexión segura, lo que le impide ver una transmisión en vivo o un video.
Si bien es poco común, un error 2000 en Twitch se resuelve rápidamente con algunas correcciones comunes. Para ayudarlo a descubrir cómo corregir el error 2000 de Twitch en (Twitch)Google Chrome , esto es lo que debe hacer.
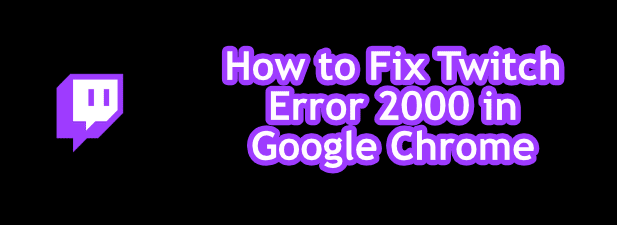
Actualizar la página de transmisión de Twitch(Refresh the Twitch Stream Page)
Las soluciones más simples suelen ser las mejores, por lo que si ve un error de Twitch 2000 en Google Chrome , actualice rápidamente su página. Esto debería (para muchos usuarios) resolver el problema, obligando a Chrome a realizar una nueva conexión a los servidores de Twitch y recargar la transmisión.
Esto resuelve el problema cuando una página de Twitch no se carga correctamente. Por ejemplo, si algo interrumpe Chrome durante la carga de una página, es posible que la conexión a los servidores de Twitch no se autentique correctamente. Si este es el caso, actualizar rápidamente la página resolverá este problema.
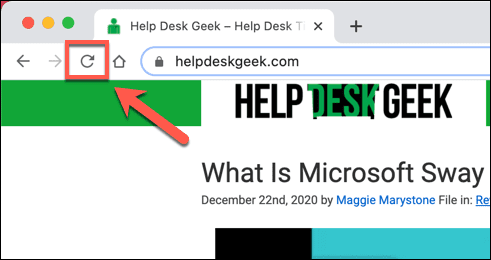
Para actualizar una página en Chrome , seleccione el botón Actualizar(refresh button ) junto a la barra de direcciones o presione F5 en su teclado.
Deshabilitar extensiones de bloqueo de anuncios(Disable Ad Blocking Extensions)
Twitch , como muchos servicios de transmisión en línea, es de uso gratuito, pero se admite con anuncios y suscripciones. Si no está suscrito a un canal de Twitch en particular , probablemente verá anuncios antes de que se cargue una transmisión de Twitch .
Muchos usuarios de Chrome usan extensiones de bloqueo de anuncios(Chrome ad blocking extensions) de Chrome para evitar ver anuncios en línea. Desafortunadamente, Twitch está un paso por delante de estas extensiones, y los anuncios de video generalmente están protegidos. Sin embargo, en algunos casos, los bloqueadores de anuncios detendrán la carga de los anuncios, pero esto también podría detener la carga de la transmisión de Twitch .
Si sospecha que su extensión de bloqueo de anuncios está causando un error 2000 en Twitch , deberá agregar Twitch a la lista desbloqueada de su extensión o deshabilitar el bloqueo de anuncios por completo.
- Para deshabilitar la extensión, seleccione el ícono de menú de tres puntos en la esquina superior derecha, luego seleccione More Tools > Extensions en el menú.

- En el menú de extensiones de Chrome , seleccione el control deslizante junto a su extensión de bloqueo de anuncios para desactivarlo.

Una vez deshabilitado, actualice la transmisión de Twitch (y permita que se publiquen los anuncios). La transmisión debería comenzar a cargarse, asumiendo que el bloqueo de anuncios fue la causa del problema en primer lugar.
Borrar los datos de su navegador(Clear Your Browser Data)
Google Chrome , como la mayoría de los navegadores modernos, utiliza el almacenamiento en caché para cargar rápidamente las páginas que visita con frecuencia. Esto ayuda a cargar activos (como imágenes y archivos CSS del navegador ) más rápidamente, ya que es poco probable que cambien con frecuencia.
Desafortunadamente, el almacenamiento en caché puede causar problemas en ciertos sitios, especialmente si el sitio cambia después de su última visita. Por ejemplo, un cambio en el backend de Twitch podría significar que el caché de su navegador para el sitio web de Twitch está desactualizado. Como resultado, es posible que la página obsoleta que carga Chrome no funcione.
Para solucionar este problema (y si algunas actualizaciones del navegador no solucionan el problema), deberá borrar los datos de su navegador(clear your browser data) y obligar a Chrome a cargar una versión completamente nueva del sitio web de Twitch .
- Para hacer esto, seleccione el ícono de menú de tres puntos en la esquina superior derecha. En el menú, seleccione la opción Configuración .(Settings)

- En el menú Configuración , seleccione (Settings)Privacidad y seguridad(Privacy & Security) (o desplácese hacia abajo hasta esa sección). Seleccione la opción Borrar datos de navegación(Clear browsing data) para comenzar a vaciar la memoria caché de su navegador.

- En la pestaña Avanzado en el menú emergente (Advanced)Borrar datos de navegación(Clear browsing data) , seleccione Todo el tiempo(All Time ) en el menú desplegable Intervalo de tiempo. (Time Range)Asegúrese de seleccionar todas las casillas de verificación (incluidas las cookies y otros datos del sitio(Cookies and other site data) ), luego seleccione Borrar datos(Clear data) para comenzar a borrar su caché.

Después de unos momentos, la memoria caché de su navegador debería estar vacía. Regrese(Head) al sitio web de Twitch , vuelva a iniciar sesión e intente cargar una transmisión nuevamente para verificar si solucionó el problema.
Verifique la configuración de su antivirus y firewall(Check Your Antivirus and Firewall Settings)
Como una página cargada con un navegador web, es poco probable que el firewall o el antivirus de su sistema esté bloqueando la carga de las transmisiones de Twitch . Las transmisiones de Twitch(Twitch) usan los puertos web comunes 80 y 443 para la visualización de transmisiones, que la mayoría de los firewalls y antivirus deberían dejar desbloqueados.
Sin embargo, la excepción a esto es si su antivirus o firewall está configurado para bloquear manualmente parte del tráfico web saliente. Este podría ser el caso si está utilizando un firewall corporativo, donde el bloqueo de contenido detiene el acceso a ciertos sitios web.
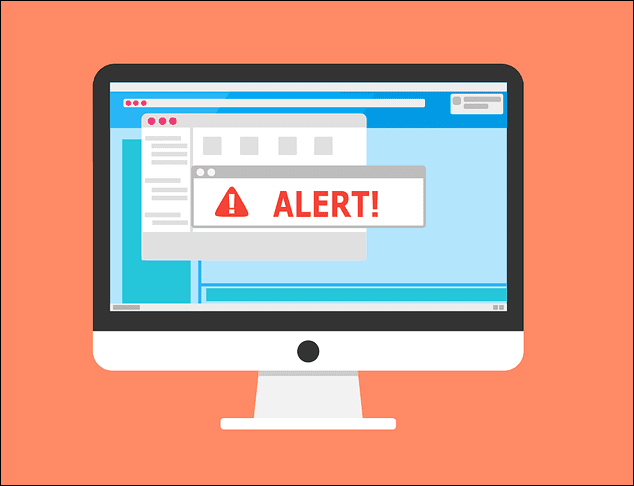
También es posible que ciertos tipos de tráfico web (como la transmisión de video) estén bloqueados por un antivirus sobreprotector. Si está utilizando un antivirus o firewall de terceros, consulte su manual de usuario para obtener instrucciones adicionales sobre cómo desbloquear el tráfico web de Twitch (o Google Chrome).
Para usuarios corporativos, hable con su administrador de red para verificar que las transmisiones de Twitch no estén bloqueadas. Si bien el firewall de Windows debería permitir todo el tráfico web de forma predeterminada, puede ajustar el firewall de Windows(adjust the Windows firewall) para permitir el tráfico de Twitch si cree que se está bloqueando Chrome .
Verifique su conexión de red (y deshabilite las VPN)(Check Your Network Connection (and Disable VPNs))
Twitch es un servicio basado en la web, por lo que si observa problemas de red inusuales en Twitch , debe verificar que su conexión de red funcione correctamente.
Algunos proveedores de servicios de Internet (especialmente los proveedores de telefonía móvil) utilizarán medidas de configuración del tráfico para identificar y bloquear contenido de alto tráfico como la transmisión de video. Si está utilizando una conexión medida o móvil para la transmisión de Twitch , es posible que deba verificar los términos de servicio de su proveedor para asegurarse de que sus datos no estén limitados.
Si es así, es posible que deba considerar reducir la calidad de la transmisión de Twitch. Esto debería reducir el uso de datos y, con suerte, permitirle continuar transmitiendo sin problemas de conexión. Puede hacer esto seleccionando el ícono del engranaje de configuración(settings cog icon ) en una transmisión en vivo, luego seleccionando un valor de transmisión de menor calidad en el menú Calidad .(Quality )

Del mismo modo, el tráfico de la red privada virtual (VPN) a(virtual private network (VPN) traffic) veces puede causar problemas con los servicios en línea. Las transmisiones de Twitch(Twitch) no están geobloqueadas, por lo que no debería necesitar una VPN para usarlas. Si ve un error 2000 en Chrome , deshabilite su conexión VPN y actualice la página para cargarla en una conexión estándar.
Pruebe con otro navegador web (o la aplicación Twitch)(Try Another Web Browser (or the Twitch App))
Chrome no es la única opción disponible para ver transmisiones de Twitch . Si todavía ves un error de Twitch 2000 en el navegador Chrome , deberás pensar en cambiar a otro navegador como Firefox o a la aplicación móvil o de escritorio de Twitch .

Si un problema de red o conexión está bloqueando una transmisión de Twitch , cambiar a otro navegador o a la aplicación de Twitch no ayudará. Sin embargo, si Chrome es el problema, entonces otro navegador (o la aplicación Twitch ) debería permitirle acceder a sus transmisiones favoritas nuevamente.
La aplicación Twitch , en particular, es multiplataforma, lo que le permite ver transmisiones en Windows o Mac (usando la aplicación de escritorio), así como iOS, iPadOS y Android en dispositivos móviles.
Streaming de Twitch explorado(Twitch Streaming Explored)
Si ha descubierto cómo corregir el error 2000 de Twitch en (Twitch)Google Chrome , puede comenzar a usar la plataforma correctamente. Miles de streamers están transmitiendo en este momento, y si desea unirse a ellos, es fácil comenzar a transmitir en Twitch(begin streaming on Twitch) , siempre que tenga el equipo para hacerlo.
Si solo está interesado en ver transmisiones, debe utilizar su suscripción mensual gratuita de Twitch Prime(Twitch Prime subscription) para suscribirse a los transmisores de forma gratuita. Esto te dará muchas ventajas (como gestos de Twitch(Twitch emotes) solo para sub-solo ) pero, si quieres apoyar una transmisión aún más, podrías pensar en asaltar una transmisión de Twitch(raiding a Twitch stream) con tu propia audiencia.
Related posts
Cómo corregir 403 Forbidden Error en Google Chrome
Cómo Fix Twitch Error 3000
Cómo Fix Disney Plus Error Code 83
Cómo Fix Hulu Error Code RUNUNK13
Cómo Fix Disney+ Error Code 73
Cómo corregir el error "Error de página en área no paginada"
Solucione el error "No hay dispositivos mezcladores activos disponibles" en Windows
Cómo configurar el Print Area en las hojas Google
Solucione el problema del monitor en blanco o negro en una PC
Cómo Fix SSL Connection Error en Google Chrome
Solucionar el error de correo de Windows Live 0x800CCC0B
10 mejores formas de corregir el código de error de Netflix M7353-5101
Cómo agregar A Business a Google Maps And Apple Maps
Fix ERR_CACHE_MISS Error en Google Chrome
Cómo arreglar videos al revés
Cómo cambiar Google Drive Backup and Sync Folder Location
Cómo detener a Google From escuchándote constantemente
Google Keep vs. Evernote: ¿Cuál es el mejor?
Cómo corregir el error "Tu conexión no es privada" en Google Chrome
Cómo agregar su Outlook Calendar a Google Calendar
