Cómo activar y cargar el complemento Solver en Microsoft Excel si no funciona
El complemento Solver(Solver add-in) para Microsoft Excel es uno de los más importantes, por lo que podemos entender las frustraciones cuando los usuarios no pueden hacer que funcione como esperan. En versiones anteriores de Excel , la gente tenía que instalar manualmente Solver , pero ese ya no es el caso con la versión más nueva del programa.
No hace mucho tiempo, hemos visto usuarios que han actualizado desde versiones anteriores de Excel a Office 365 , quejándose de que no hay forma de que puedan instalar Solver . No se preocupe(Worry) , porque comenzar la tarea de ir a Insert > Add-ins > Get Add-ins y buscar " Solver " está desactualizado.
Con la nueva versión de Microsoft Excel , Solver se incluye por defecto. Solo es necesario activarlo. Con eso en mente, entonces, hablemos un poco más.
Cargar el complemento Solver en Excel
Cuando se trata de activar Solver , creemos que es una tarea muy fácil de lograr. Sigue leyendo para averiguar cómo.
1] Cómo activar Solver

Abra su hoja de Excel , luego vaya a Archivo(File) , luego a Opciones(Options) . A partir de ahí, deberá pasar a la sección Complementos(Add-ins) y hacer clic en el cuadro Administrar(Manage) .
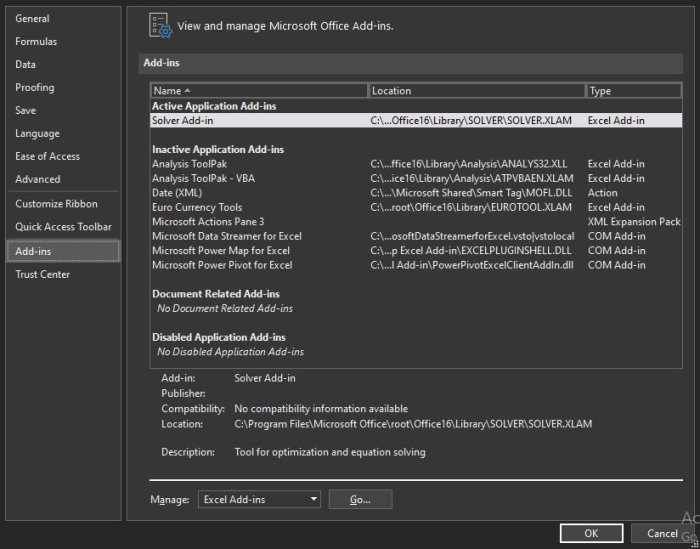
El siguiente paso, entonces, es seleccionar Complementos de Excel(Excel Add-ins) . Ahora deberá hacer clic en Ir para pasar a la siguiente sección.
2] Seleccione el complemento Solver

Ahora debería ver un cuadro que dice Complementos disponibles(Add-ins Available) . Simplemente(Just) seleccione el complemento Solver en(Solver Add-in) la casilla de verificación y haga clic en Aceptar para completar la tarea. Ahora, una vez que Solver está cargado, puede encontrarlo en el grupo Análisis(Analysis) a través de la pestaña Datos .(Data)
3] ¿Qué sucede si Solver no se encuentra en el cuadro Complementos disponibles(Add-ins Available) ?
Si este fuera el caso, simplemente seleccione Examinar(Browse) para buscarlo en su computadora. Si se le indica que el complemento Solver(Solver Add-in) no está instalado actualmente en su computadora, se le preguntará. Haga clic(Click) en Sí para instalarlo.
Ahora lea(Now read) : Cómo usar el complemento Visualizador de datos para Excel(How to use Data Visualizer Add-In for Excel) .
Related posts
Cómo usar el HLOOKUP function en Microsoft Excel
Cómo extraer los nombres de dominio de URLs en Microsoft Excel
Microsoft Excel está tratando de recuperar su información
Cómo agregar un Trendline en Microsoft Excel worksheet
Cómo usar el MID and MIDB function en Microsoft Excel
Hojas de cálculo de Google vs Microsoft Excel: ¿cuáles son las diferencias?
Cómo eliminar Multiple Rows en Microsoft Excel de una sola vez
Excel, Word or PowerPoint no podía comenzar la última vez
Cómo eliminar Password de Excel File
Cómo bloquear celdas en Microsoft Excel
Cómo eliminar valores de las celdas pero mantener sus fórmulas, en Microsoft Excel
Los 40 mejores atajos de teclado de Microsoft Excel
Cómo crear Gantt Charts en Microsoft Excel
Microsoft Excel Tutorial, para principiantes
Cómo arreglar Microsoft Excel cuando no responde
Cómo usar el TRUNC function en Microsoft Excel con Examples
Cómo congelar filas y columnas en Excel
Fix Excel está esperando que otra aplicación complete un OLE action
Diferencias entre Microsoft Excel Online y Excel para escritorio
Cómo usar el MATCH function Microsoft Excel
