SFC no funciona, no se ejecutará o no pudo reparar el archivo corrupto en Windows 11/10
El Comprobador de archivos del sistema o SFC es una herramienta del sistema que permite a los usuarios buscar y restaurar archivos corruptos del sistema de Windows . Está integrado con la Protección de recursos de Windows(Windows Resource Protection) , que protege las claves y carpetas del registro, así como los archivos críticos del sistema. Si hay un problema de integridad de archivos, SFC puede solucionarlo. Sin embargo, si lo ejecuta y no se ejecuta o no se puede reparar, esta publicación lo ayudará a solucionarlo.
SFC no funciona o no se ejecutará en Windows 11/10
A veces, es posible que deba ejecutar el SFC dos(SFC two) o tres veces o ejecutarlo en modo seguro. Si por alguna razón, descubre que su Comprobador de archivos del sistema(System File Checker) no funciona o no se ejecuta o no se puede reparar, puede intentar reparar el Almacén de componentes(repair the Component Store) y ver si ayuda.
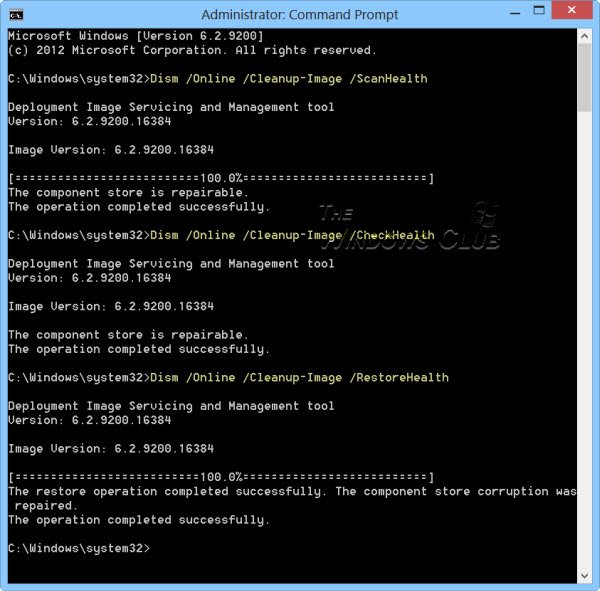
Dism /Online /Cleanup-Image /RestoreHealth
También puede probar y ejecutar el Comprobador de archivos del sistema en modo seguro, tiempo de arranque o sin conexión .
Leer(Read) :
- Protección de recursos de Windows no pudo realizar la operación solicitada
- Protección de recursos de Windows no pudo realizar la operación solicitada
- La Protección de recursos de Windows encontró archivos corruptos, pero no pudo reparar algunos de ellos(Windows Resource Protection found corrupt files but was unable to fix some of them) .
System File Checker no puede reparar el archivo miembro dañado
Si enfrenta este problema, reemplazará el archivo corrupto manualmente con un archivo de bifurcación. Tendrá que buscar la DLL en la ISO de Windows(Windows ISO) o en otra computadora. Tome nota de la ruta del archivo que está dañado y copie una versión nueva del archivo en su computadora.
Luego, abra el símbolo del sistema(Command Prompt) con permiso de administrador escribiendo cmd en el indicador de ejecución(Run) ( Win + R ) y luego presionando Shift + Enter .
Escriba lo siguiente en el símbolo del sistema y presione enter. El comando Eliminar(Takedown) le otorgará acceso para que el archivo pueda ser sobrescrito por uno nuevo.
takeown /f Path_And_File_Name
Donde Path_And_File_Name es la ubicación exacta del archivo dañado.
Ejecute el siguiente comando para otorgar a los administradores acceso completo al archivo.
El comando icacls puede mostrar o modificar listas de control de acceso discrecional ( DACL(DACLs) ) en archivos específicos.
icacls Path_And_File_Name /GRANT ADMINISTRATORS:F
Por ejemplo, escriba:
icacls C:\Windows\system32\corruptfile.dll /grant administrators:F
Luego reemplace manualmente el archivo con una buena copia conocida del archivo:
Copy Path_And_File_Name_Of_Source_File Path_And_File_Name_Of_Destination
Por ejemplo, escriba:
copy E:\temp\corruptfile.dll E:\windows\system32\corruptfile.dll
Si nada más funciona, puede probar con Restaurar sistema(System Restore) , Actualizar PC o Restablecer PC(Refresh PC, or Reset PC) .
Espero que hayas podido resolver el problema.
Ahora lea(Now read) : Cómo escanear y reparar un solo archivo usando System File Checker .
Related posts
El procedure call remoto no se pudo error cuando se utiliza en DISM Windows 10
Background Intelligent Transfer Service no funciona en Windows 11/10
Fix Device encryption se suspende temporalmente el error en Windows 11/10
Cómo abrir y leer archivos Small Memory Dump (DMP) en Windows 10
Windows Security dice No Security Providers en Windows 10
Windows Update no se pudo instalar o no se descargará en Windows 11/10
Media Transfer Protocol (MTP) no está funcionando en Windows 10
No se puede arrastrar y soltar archivos o carpetas en Windows 11/10
Microsoft Office Click-To-Run High CPU usage en Windows 11/10
El Audio Service no se está ejecutando en Windows 11/10
No se puede asignar al Network drive en Windows 10
Falta operando System NO Found error en Windows 11/10
No se puede importar Photos desde iPhone a Windows 11/10 PC
Windows no puede obtener el Network Settings del enrutador en Windows 10
Windows 10 Photos app se estrelló con el error File system
Device Manager está en blanco y no muestra nada en Windows 11/10
Su organización ha desactivado actualizaciones automáticas en Windows 10
Fix Problemas de Windows 10 Printer con Printer Troubleshooter
Run DISM Offline para reparar Windows 10 System Image backup
Cómo corregir Unidentified Network en Windows 11/10
