Microsoft Surface Studio se sobrecalienta mientras juegas
Microsoft Surface Studio 2 es una de las mejores computadoras del mercado, aunque la incapacidad de usar la pantalla como un monitor normal es un problema para muchos. Ahora, el dispositivo fue creado principalmente para creadores, lo que significa que es lo suficientemente potente como para jugar algunos juegos.

Surface Studio se sobrecalienta mientras juegas
Muchos propietarios han estado usando su Surface Studio para jugar todo tipo de juegos, y eso conlleva muchos problemas. Lo último con lo que nos encontramos es un usuario que se quejó de que su Surface Studio se sobrecalentaba mientras jugaba.
Este usuario en particular estaba teniendo problemas con Rainbow Six Siege y otros juegos que no fueron nombrados. Con esto en mente, resumimos que el problema no tenía nada que ver con los juegos en sí, sino con la computadora.
El calor relacionado con los juegos no es nada nuevo, pero cuando se trata de Surface Studio 2 , tenemos que investigar esto porque no es algo común:
- Kit de herramientas de diagnóstico de superficie
- Transferencia de calor y flujo de aire.
- No juegues juegos exigentes
- Actualizar controladores y firmware
Ahora hablaremos de este problema con más detalle.
1] Kit de herramientas de diagnóstico de superficie
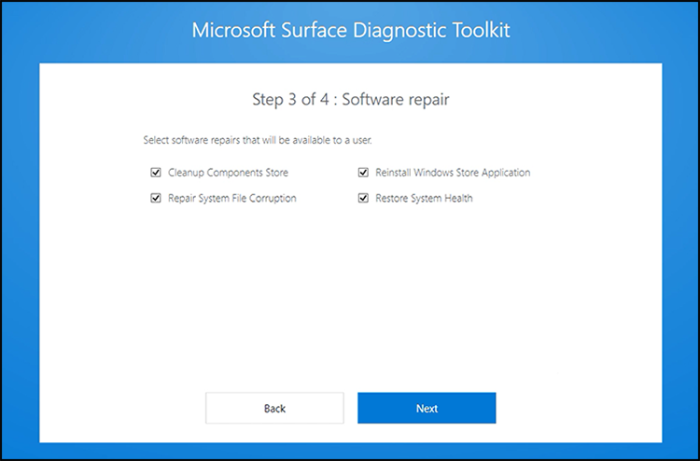
La mayoría de los problemas relacionados con la línea de computadoras Surface se pueden solucionar ejecutando el kit de herramientas de diagnóstico de Surface(Surface Diagnostic Toolkit) . El kit de herramientas de diagnóstico de Microsoft Surface(Microsoft Surface Diagnostic Toolkit) es una herramienta de diagnóstico portátil y liviana que ejecuta un conjunto de pruebas para diagnosticar el hardware de los dispositivos Surface .
Si hay algún problema con la herramienta de diagnóstico para solucionarlo, lo hará. Hay momentos en los que el kit de herramientas no es capaz de hacer el trabajo, así que en ese caso, veamos otras opciones.
Relacionado(Related) : PC con Windows se apaga mientras juegas
2] Transferencia de calor y flujo de aire
Uno de los principales culpables del sobrecalentamiento de una computadora Surface son las (Surface)vías de ventilación(ventilation airways) debajo del sistema. Algunas unidades también tienen estas aberturas en los costados y en la parte trasera.
El usuario debe revisar estas ventilaciones para asegurarse de que nada detenga el flujo de aire adecuado. Asegúrese de que el polvo no obstruya las vías respiratorias, y si ese es el caso, llévelo a un profesional si no está versado en limpiar el dispositivo usted mismo. Recomendamos una lata de aire comprimido si quieres hacer bricolaje(DIY) .
En algunas situaciones, dependiendo de la cantidad de polvo, una extracción completa de Surface Studio puede ser la única opción para brindar una limpieza adecuada de los componentes.
3] No juegues juegos exigentes
Sí, Surface Studio es una computadora poderosa, pero no fue diseñada principalmente para juegos. Por lo tanto, debe considerar ejecutar juegos con configuraciones gráficas bajas para no ejercer mucha presión sobre la tarjeta gráfica y la CPU(CPU) . Si ejecutar el juego en la configuración más baja aún no soluciona el problema, entonces juegue otra cosa.
También se deben cerrar todas las aplicaciones que se ejecutan en segundo plano para que el juego pueda acceder a todos los recursos de memoria y CPU disponibles .
4] Actualizar controladores y firmware
Lo más probable es que el problema tenga mucho que ver con controladores y firmware obsoletos. Lo primero que querremos hacer es verificar la compilación del sistema operativo Windows 10 . Para hacerlo, presione la tecla de Windows + I para iniciar la aplicación Configuración(Settings) y, desde allí, vaya a System > About de .
Entonces, el siguiente paso es descargar los últimos controladores y archivos de firmware, si están disponibles. Simplemente(Simply) visite microsoft.com para descargar los últimos controladores y firmware para Surface(drivers and firmware for Surface) . Desde aquí, querrá elegir el archivo .MSI que coincida con su versión actual del sistema operativo Windows 10 y presione Siguiente(Next) .
Una vez que se complete la descarga, ejecute el archivo de inmediato, luego reinicie su computadora para que todo funcione.
Esperamos que esta publicación te ayude.
Ahora lea(Now read) : Surface se apaga después de que aparece una pantalla negra con el icono de termómetro(Surface shuts down after black screen with Thermometer icon appears) .
Related posts
Microsoft Surface Earbuds vs Apple AirPods: ¿Cuál es mejor?
Microsoft Surface no se enciende, arranca o se despierta de Sleep
Microsoft Surface Diagnostic Toolkit te ayuda a ejecutar diagnósticos de hardware
Surface Pro Drivers, Firmware, Software Download
Microsoft Surface screen no está girando
Cómo deshabilitar Pen and Touch actions en Microsoft Surface
Surface Pro 7 vs Surface Pro 6: ¿Cuál es mejor para sus necesidades?
Cómo preparar su Surface para el servicio
Cómo devolver un Surface device comprado en el Microsoft Store online
Las teclas Microsoft Surface Brightness no funcionan
Pen mejores alternativas de superficies para dispositivos Microsoft Surface
Cómo configurar y utilizar la base de carga USB-C para Surface Slim Pen
Reseña de LifeCam Studio: la mejor cámara web HD de Microsoft
Surface Laptop 3 vs Surface Laptop 2: ¿Cuál es mejor?
Download Surface Book firmware and drivers
La revisión de Surface Pro 2: el dispositivo insignia de Windows 8.1 de Microsoft
La superficie se apaga después de la pantalla negra con thermometer icon aparece
Desactivar el sonido de clic en la cubierta con teclado para Microsoft Surface Tablet
Display content adjunto a un meeting invite en Surface Hub
Termina A meeting and save changes en Microsoft Surface Hub
