Cambiar roles de usuario, permisos y capacidades en Microsoft Teams
Microsoft Teams permite a los usuarios tener tres tipos diferentes de roles y permisos. En esta publicación, verificaremos los permisos de usuario o las limitaciones de todos los roles para que pueda designar a alguien para hacer un trabajo. Aquí encontrará todo lo que podría querer saber sobre los permisos y capacidades de los usuarios en Microsoft Teams . También veremos cómo cambiar el permiso para un equipo.
Hay tres tipos de roles, y son:
- Propietario
- Miembro
- Huésped
(Owner)Permisos o capacidades de propietario en Microsoft Teams
Un propietario es el administrador de un equipo y un equipo puede tener más de un propietario. Los titulares de cuentas de propietario(Owner) tienen las máximas funciones y permisos. Para ser específicos, los siguientes permisos y capacidades se incluyen en una cuenta de propietario.
- Crear un equipo y un canal
- Participar en chat privado y conversación de canal.
- Instalar(Install) y desinstalar aplicaciones, bots y conectores
- Compartir archivos con algunas personas en una conversación
- Comparte el archivo de chat con otros
- Agregar y eliminar cualquier miembro e invitado
- Invitar(Invite) a otros y puede ser invitado por otras personas
- Eliminar y editar mensajes
- Consulta el organigrama
- Cambiar el permiso del equipo
- Crear una nueva pestaña
- Manejar todo lo mencionado (@nombre)
- Puede usar emoji, GIF, etc.
- Archive el equipo y restáurelo siempre que sea posible
(Member)Permisos y capacidades de miembros en Microsoft Teams
Un miembro tiene menos opciones que un propietario, pero puede hacer casi todas las tareas esenciales de un equipo. La cuenta de miembro es adecuada para aquellos que están en su proyecto pero no en la posición de administrador.
- Crear un equipo y un canal
- Participar en chat privado y conversación de canal.
- Comparte todos los archivos de canales y archivos de chat
- Instalar aplicaciones, pestañas, bots, etc.
- Editar y eliminar mensajes publicados
- Encuentra y únete a equipos públicos
- Ver organigrama
Permisos de invitado(Guest) y capacidades en Microsoft Teams
Los titulares de cuentas de invitados(Guest) tienen opciones mínimas, y es adecuado para ellos, que no están designados en su organización, pero que desean chatear con una persona. Por ejemplo, puede ser su cliente comercial, proveedor o cualquier otra persona ajena.
- Crear un canal pero no el equipo
- Puede participar en un chat privado y una conversación de canal.
- Compartir un archivo de canal
- Puede invitarlos a través de una cuenta profesional o educativa para Office 365
- Eliminar y editar un mensaje
Ahora, si ha creado un equipo y desea administrar los permisos para otras personas ( Miembros(Members) e Invitados(Guests) ), la siguiente sección lo ayudará.
Equipos de Microsoft:(Microsoft Teams – Available) permisos disponibles para miembros e invitados
Un administrador o propietario puede administrar estos permisos para miembros e invitados.(Guests-)
- Permitir a los miembros crear y actualizar canales
- Permitir a los miembros crear canales privados
- Permitir que los miembros eliminen y restauren canales
- Permitir que los miembros agreguen y eliminen aplicaciones
- Permitir que los miembros carguen aplicaciones personalizadas
- Permitir que los miembros creen, actualicen y eliminen pestañas
- Permitir que los miembros creen, actualicen y eliminen conectores
- Ofrezca a los miembros las opciones para eliminar sus mensajes
- Dar a los miembros la opción de editar sus mensajes
- Permitir que los invitados creen y actualicen canales
- Permitir adivinar para eliminar canales
En otras palabras, incluso si los titulares de las cuentas de los miembros tienen esas capacidades, puede evitar que las usen en su equipo.
Cómo cambiar los permisos(Permissions) en los equipos de Microsoft(Microsoft Teams)
Para cambiar o administrar roles , permisos(Permissions) y capacidades(Capabilities) en Microsoft Teams , siga estos pasos:
- Abrir la ventana Administrar equipo
- Ve a la pestaña Configuración
- Expanda Permisos de miembro(Expand Member) y Permisos de invitado(Guest)
- Agregar(Add) o quitar la marca de las casillas de verificación
Para comenzar, debe abrir la aplicación Microsoft Teams o el sitio web oficial. Después de eso, seleccione un equipo y haga clic en el botón de tres puntos para elegir la opción Administrar equipo(Manage team ) .
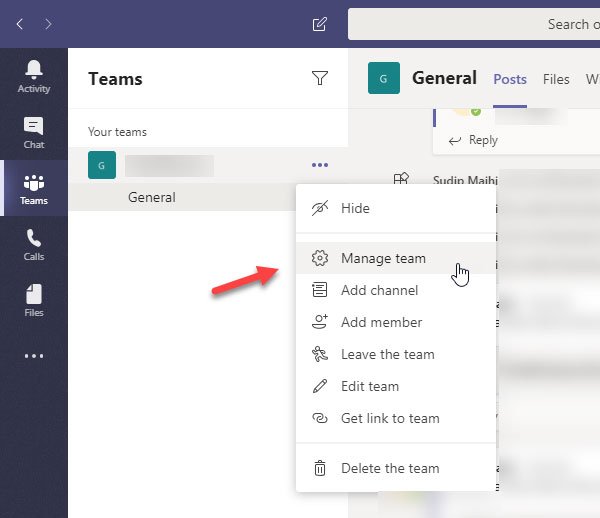
A continuación, vaya a la pestaña Configuración(Settings ) y expanda los paneles Permisos de miembro(Member permissions ) y Permisos de invitado . (Guest permissions )Aquí puede encontrar todas las opciones mencionadas anteriormente.
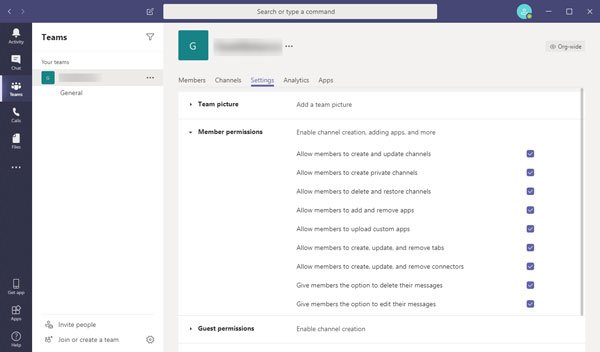
Ahora debe agregar o quitar la marca de las casillas de verificación para permitir o bloquear el permiso.
Estos ajustes están basados en equipos. Eso significa que puede establecer diferentes permisos para diferentes equipos.
Related posts
Cómo agregar Zoom a Microsoft Teams
Como instalar Microsoft Teams en Linux and macOS
Cómo alabar a alguien en Microsoft Teams en su trabajo bien hecho
Te estás perdiendo, pídale a su administrador que habilite Microsoft Teams
Turn Off Read Receipts en Microsoft Teams para los miembros del equipo
Cómo restaurar el borrado Teams and Channels en Microsoft Teams
Video sharing está deshabilitado por el administrador en Microsoft Teams
Best Educational apps para Microsoft Teams para profesores y estudiantes
Cómo compartir un Protected File en Microsoft Teams
Cómo enviar Urgent or Important Message en Microsoft Teams
El archivo es error bloqueado en Microsoft Teams
Cómo abrir múltiples instancias de Microsoft Teams en Windows 10
Cómo habilitar Noise Cancellation en Microsoft Teams
Cómo Microsoft Teams un seguimiento de su actividad y cómo detenerlo
Falló la autenticación moderna, Status code 4c7 - Microsoft Teams error
Cómo recuperar Deleted Document de Microsoft Teams
Cambio de Microsoft Teams status desde fuera de Office hasta disponible
Cómo bloquear las reuniones en Microsoft Teams
Cómo corregir el error Microsoft Teams ERROR code 500 en Windows 11/10
Microphone no funciona en Microsoft Teams en Windows 10
