Cómo abrir una pestaña o página en blanco cuando inicia el navegador Edge
Cuando abres una nueva pestaña en el nuevo Microsoft Edge ( Chromium ), ofrece una experiencia bastante personalizada. Puede ver una imagen del día, enlaces rápidos, la sección de contenido, que es principalmente de Microsoft News , distrae y ocupa mucho espacio. Sin embargo, no hay opción para abrir una pestaña en blanco en Edge que no tenga nada en la sección del cuerpo. Recuerdo que Edge HTML o Edge Legacy(Edge HTML or Edge Legacy) tenían estas características, pero ya no en la nueva versión.
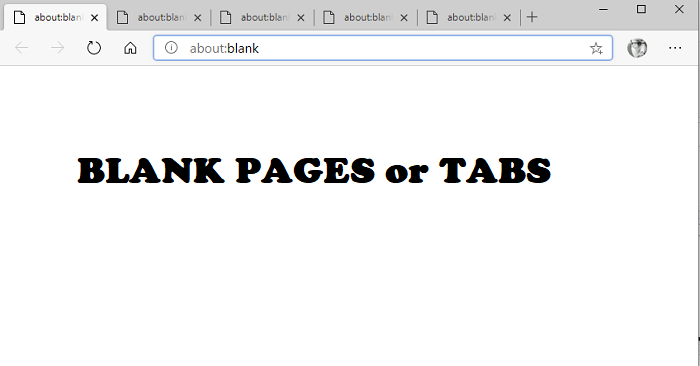
Abra una pestaña o página(Page) 'casi ' en blanco(’ Blank Tab) en Microsoft Edge
Entonces, ahora que sabemos que no es posible abrir Blank TAB o Page , esto es lo que hice para acercarme. Es una solución, y puede que te guste o no. Sin embargo, es lo más parecido que puedes tener. Hay dos maneras de lograr esto.
- Abra la página en blanco(Open Blank Page) cuando inicie Edge
- Abra una página Nueva pestaña casi en blanco
(Blank)Por lo general, se prefiere la pestaña en blanco o la página(Blank Page) en blanco , ya que se abren rápidamente.
1] Abra la(s) pestaña(Open Blank Tab) (s) en blanco o la(s) página(Page) (s) cuando inicie Edge

Si bien Edge no le permite abrir una pestaña en blanco cuando abre una nueva pestaña, puede hacerlo cuando inicia Edge por primera vez.
- Abra Edge(Open Edge) y luego haga clic en el menú de tres puntos para abrir Configuración
- Vaya a Navigate > Al iniciar(Startup) . Seleccione Abrir(Select Open) una página o páginas específicas
- Haga clic en el botón Agregar una nueva página.
- Escriba sobre: en blanco(about:blank) y haga clic en el botón Agregar
- Agregue varias páginas con about:blank como URL . Entonces, cada vez que abre, tiene numerosas pestañas en blanco
2] Página Nueva pestaña casi en blanco

Aquí primero eliminaremos toda la jerga adicional(first remove all extra jargon) que tengamos en cada nueva TAB .
- Inicie Microsoft Edge y abra una nueva pestaña
- Haga clic(Click) en el icono de engranaje disponible en la parte superior derecha
- En Diseño de página, haga clic en Personalizado
- Aquí tendrás tres opciones
- Mostrar enlaces rápidos: desactivar
- Imagen del día: Desactivar
- Contenido: seleccione Contenido desactivado
Entonces, una vez que haya desactivado Imagen(Image) del día, Enlaces rápidos(Quick Links) e Imagen(Image) del día, se quedará con una pestaña casi en blanco con Microsoft Bing Search . Chrome ofrece algo similar para cada pestaña nueva.
Es la página en blanco más cercana o la experiencia mínima de nueva pestaña que obtendría porque no hay forma de eliminar el cuadro de búsqueda de Bing(Bing Search) . No se ve tan mal y será lo menos molesto.
Related posts
Cómo deshabilitar Image Background TIPOS PARA Edge New Tab page
Cómo agregar Outlook Smart Tile a New Tab Page en Edge
Cómo habilitar o deshabilitar Search Box en New Tab page en Edge
Cómo añadir, eliminar, gestionar Quick Links en New Tab page en Edge
Force Links para abrir en el fondo Tab en Chrome, Edge, Firefox, Opera
New Tab Customize Option Falta en Microsoft Edge
Fix RESULT_CODE_HUNG error en Microsoft Edge en Windows 10
Se produjo un error al iniciar el profiling session en Edge DevTools
Download Los últimos Windows 10 ISO Images directamente en Chrome or Edge
Reaparece Edge Deleted Bookmarks or Favorites; no eliminar
Microsoft Edge Browser Tips and Tricks para Windows 10
Añadir un Home button a Microsoft Edge browser
Cómo mostrar Favorites Bar en Microsoft Edge en Windows 10
Eliminar: Para un acceso rápido, coloque sus favoritos aquí en la barra de favoritos
Cómo evitar cambios en los favoritos en Microsoft Edge en Windows 10
Microsoft Edge para bloques Mac, no funciona ni da problemas
Cómo quitar el botón de menú de Extensions Microsoft Edge toolbar
Cómo personalizar la página Microsoft Edge New tab
Cómo instalar Chrome Themes en Microsoft Edge browser
Habilitar Line Wrap en Source View en Chrome or Edge
