Repara el error de inicio de sesión de Microsoft Solitaire 1170000 en Windows 11/10
Si encuentra el error 1170000 de Microsoft Solitaire(Microsoft Solitaire error 1170000) cuando intenta iniciar sesión antes de jugar, puede probar las soluciones que presentaremos en esta publicación para resolver el problema con éxito.
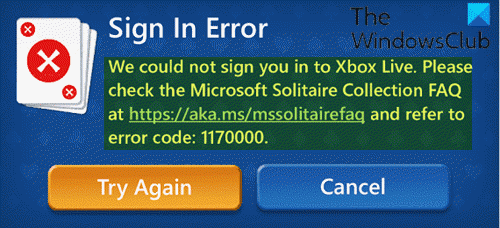
Cuando te encuentres con este problema. recibirá el siguiente mensaje de error completo;
Sign In Error
We could not sign you in to Xbox Live. Please check the Microsoft Solitaire Collection FAQ at https://aka.ms/mssolitairefaq and refer to error code: 1170000.
Encuentra este error cuando ingresa el nombre de usuario y la contraseña en Microsoft Solitaire , la aplicación del juego se cuelga durante mucho tiempo y regresa con el código de error anterior. La causa del error suele estar en el registro de la aplicación.
Error de inicio de sesión de Microsoft Solitaire(Microsoft Solitaire) 1170000
Si se enfrenta a este problema, puede probar nuestras soluciones recomendadas a continuación y ver si eso ayuda a resolver el problema.
- Comprobar los servicios de Xbox Live
- Restablecer la(Reset Microsoft Solitaire Collection) aplicación Microsoft Solitaire Collection
- Restablecer tienda de Microsoft
- Ejecute el Solucionador de problemas de aplicaciones de Windows
- Vuelva a registrar la aplicación
- Desinstalar y reinstalar Compañero de la consola Xbox(Reinstall Xbox Console Companion)
- Inicie sesión en la nueva aplicación Xbox ( Beta ) para PC con Windows 10
Echemos un vistazo a la descripción del proceso relacionado con cada una de las soluciones enumeradas.
1] Comprobar los servicios de Xbox Live
Esta solución requiere que verifique los servicios de Xbox Live(check the Xbox Live services) y vea si está caído. Si ese es el caso, deberá esperar hasta que los servicios vuelvan a estar en funcionamiento.
2] Restablecer la aplicación Microsoft Solitaire Collection(Reset Microsoft Solitaire Collection)
Puede restablecer la aplicación Microsoft Solitaire Collection,(reset the Microsoft Solitaire Collection app) que también es una aplicación de Windows , y ver si eso ayuda a resolver el error de inicio de sesión de Microsoft Solitaire 1170000(Microsoft Solitaire sign in error 1170000) .
3] Restablecer tienda de Microsoft
Esta solución requiere que restablezca el caché de Microsoft Store(reset the Microsoft Store cache) y vea si eso ayuda.
4] Ejecutar el Solucionador de problemas de aplicaciones de Windows
Ejecute el Solucionador de problemas de aplicaciones de Windows(Run Windows App Troubleshooter) y vea si eso soluciona el problema.
5] Vuelva a registrar la aplicación
Haz lo siguiente:
- Presione Windows key + X para abrir el menú de usuario avanzado.(open Power User Menu.)
- Presione A en el teclado para iniciar PowerShell en modo administrador/elevado.
- En la consola de PowerShell , escriba o copie y pegue el siguiente comando y presione Entrar(Enter) .
Get-AppxPackage -allusers *MicrosoftSolitaireCollection* | Foreach {Add-AppxPackage -DisableDevelopmentMode -Register “$($_.InstallLocation)\AppXManifest.xml”}
Después de que se ejecute el comando, intente iniciar sesión en Solitaire ahora. Si sigue recibiendo el error, intente volver a registrar todas las aplicaciones de la tienda(Store) ejecutando el siguiente comando en la consola de PowerShell .
Get-AppXPackage -AllUsers | Foreach {Add-AppxPackage -DisableDevelopmentMode -Register "$($_.InstallLocation)\AppXManifest.xml"}
6] Desinstalar(Uninstall) y reinstalar Xbox Console Companion(Reinstall Xbox Console Companion)
Haz lo siguiente:
- Presione la tecla de Windows + I para abrir Configuración .
- Dirígete a Aplicaciones(Apps) > Aplicaciones y funciones(Apps and Features) > Compañero de la consola Xbox(Xbox Console companion) .
- Haga clic en la entrada de la aplicación.
- Haga clic en el botón Desinstalar ( Uninstall ).
- Una vez que se complete el proceso, simplemente descargue(download) la aplicación de Microsoft Store e instálela en su PC con Windows 10.
7] Inicie sesión(Sign) en la nueva aplicación Xbox ( Beta ) para PC con Windows
Microsoft ofrece Xbox ( Beta ) para brindar una mejor experiencia a los jugadores y, a veces, es necesario iniciar sesión en la aplicación para acceder a otras aplicaciones de juegos.
Haz lo siguiente:
- Abra la colección Solitario(Solitaire) y haga clic en Iniciar sesión(Sign) .
- Cuando encuentre el error, es posible que vea una ventana emergente promocional: Nueva aplicación Xbox para Windows(New Xbox app for Windows) . Haga clic en el botón DESCARGAR LA APLICACIÓN (DOWNLOAD THE APP ).
- Si la ventana emergente no aparece, haga clic en la aplicación beta de Xbox .
- Inicie sesión allí con un ID de usuario y una contraseña de la cuenta de Xbox.
- Luego, haga clic en el botón DESCARGAR LA APLICACIÓN (DOWNLOAD THE APP ).
- Instálelo haciendo doble clic en la instalación XboxInstaller.exe y siguiendo las instrucciones.
- Después de la instalación, inicie sesión en la aplicación beta.
- Finalmente, inicie sesión en Microsoft Solitaire y ya no obtendrá el error.
Error relacionado(Related error) : error 101_107_1 de la colección de solitarios de Microsoft(Microsoft Solitaire Collection error 101_107_1) .
¡Espero que esto ayude!
Related posts
Fix Xbox Live error 121003 mientras juega Microsoft Solitaire Collection
Fix Xbox Live error 121010 mientras juega a Microsoft Solitaire Collection
Fix Microsoft Solitaire Collection error 101_107_1 en Windows 10
Fix PUBG no pudo obtener Token de Xbox error
Microsoft Solitaire Collection no se conecta a Internet
Far Cry 5 Xbox One game review
Top 10 RPG or Role Playing Games para Xbox One
Fix Xbox or Microsoft Store error 0x87E00017 en Windows 10
Fix No hay suficiente espacio en el disco - Steam error en Windows 10
Fix Folder no existe - Origin error en Windows 10
Cómo reproducir cualquier Xbox Game en la PC Windows 11/10
Fix Epic Games error Código LS-0013 en Windows 11/10
10 El mejor horror Games para Xbox 360 y Xbox One
Fix Error 0x87e0000d para Xbox, Windows 10 o Microsoft Store
código Fix Epic Games error AS-3: No hay conexión en Windows 11/10
10 mejores juegos de lucha para Xbox One
Código Fix Epic Games error LS-0003 en Windows 11/10
Desactivar Enhanced Graphics para Enhanced Xbox 360 Games
Fix Error Code 664640 en Call de Duty Modern Warfare or Warzone game
Fix Memory Error 13-71 en Call de Duty Modern Warfare and WarZone
