Puerto en uso, espere: mensaje de error de la impresora en Windows 11/10
Algunos usuarios de Windows se han enfrentado a este problema de que cuando intentan imprimir desde su computadora, reciben un mensaje que dice " Puerto en uso, espere(Port in use, please wait) ". No importa cuánto tiempo esperen, nada sale bien. Sin embargo, la impresora continúa imprimiendo de forma inalámbrica desde teléfonos. Esto sugiere que existe algún problema entre la impresora y la computadora. Si usted también ha enfrentado este problema recientemente, aquí le mostramos cómo solucionarlo.
Puerto en uso, espere – Mensaje de error de la impresora(– Printer)
Para resolver este problema, primero puede ejecutar el Solucionador de problemas de la impresora(Printer Troubleshooter) y ver si eso ayuda.
Si no es así, debe configurar el puerto(Port) correcto para su impresora. Para configurar la configuración correcta del sistema, puede desinstalar y luego reinstalar el software de la impresora desde el sitio web oficial.(Printer)
Si esto aún no funciona, intente seleccionar un puerto(Port) correcto para su impresora en Windows 11/10 porque si se selecciona el puerto incorrecto, es posible que reciba un mensaje de error.
Utilizando la búsqueda de Inicio, abra ' Controladores e impresoras(Drivers and Printers) '. Si su impresora aparece en la lista de dispositivos, haga clic con el botón derecho y seleccione ' Propiedades de la impresora(Printer Properties) '.
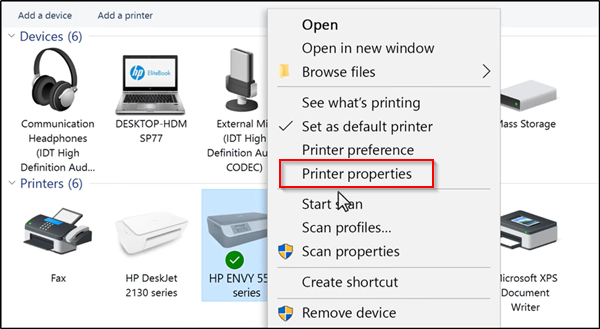
En la ventana Propiedades(Properties) que se abre, cambie a la pestaña ' Puertos(Ports) ' y mire la lista de puertos y asegúrese de que el tipo de puerto coincida con la conexión actualmente en uso.

Si la impresora usa una conexión USB , el puerto tiene un USB o DOT 4 en la descripción.
Por otro lado, si la impresora está utilizando una conexión de red, el puerto tiene lo siguiente en la descripción.
- WSD
- Red
- IP
Ahora, si hay varias listas para el mismo tipo de puerto, cambie la selección a un puerto diferente y haga clic en 'Aceptar' para aceptar los cambios.
Si esto no ayuda, puede actualizar el USB y los controladores de la impresora desde el Administrador de dispositivos y ver si eso ayuda.(If this does not help, then you may update the USB and the Printer drivers from the Device Manager and see if that helps.)
Related posts
Eliminado Printer sigue reapareciendo y regresando en Windows 10
Fix Problemas de Windows 10 Printer con Printer Troubleshooter
Computer se congela al imprimir en Windows 10
Fix HP Printer validation Error fallido en Windows 10
Fix Printer Status está en pausa, no puede reanudar error en Windows 11/10
Cómo establecer la Default Printer en Windows 10
Fix Printer está en Error State en Windows 10
Start Menu no se abre o Start Button no funciona en Windows 11/10
Windows Security dice No Security Providers en Windows 10
No se puede asignar al Network drive en Windows 10
Cómo corregir problemas WiFi en Windows 10
Cómo evitar que los usuarios eliminen impresoras en Windows 10
Cómo encender o Off File and Printer Sharing en Windows 10
No se puede importar Photos desde iPhone a Windows 11/10 PC
Microsoft Office Click-To-Run High CPU usage en Windows 11/10
¿Cómo Fix Slow Printing en la PC Windows 11/10?
Windows 10 Photos app se estrelló con el error File system
Background Intelligent Transfer Service no funciona en Windows 11/10
File Explorer no se abrirá en Windows 11/10
Cómo cambiar Printer Port en Windows 10 la forma fácil
