Cómo convertir una impresora cableada en una impresora inalámbrica
Tiene una impresora con cable en casa, pero en el fondo, lo que más le interesa es tener una impresora inalámbrica. El problema es que no tiene dinero extra para comprar esa impresora inalámbrica, entonces, ¿cuáles son sus opciones?
Cómo convertir una impresora cableada(Wired Printer) en una impresora inalámbrica(Wireless Printer)
Bueno, podrías transformar tu impresora con cable en una opción inalámbrica con algunos trucos. No será tan sencillo en comparación con el trato real, pero si está dispuesto a trabajar, es posible que no necesite comprar una nueva impresora en este momento. Al final del día, puede darse cuenta de que comprar una impresora inalámbrica habría sido una pérdida de dinero. Tienes cuatro formas:
- Utilice un dispositivo de hardware de servidor de impresión
- Comparte tu impresora desde Windows 10
- Conecte su impresora con un enrutador a través de Ethernet(Ethernet)
- Compra un adaptador inalámbrico
Vamos a discutir esto desde un punto de vista más detallado.
1] Usar(Use) un dispositivo de hardware de servidor de impresión(Print Server)

Hemos elegido comenzar hablando de la caja del servidor de impresión. Es una pequeña caja que está diseñada para conectarse a su computadora a través de USB . Una vez que todo esté configurado, debería poder acceder a su impresora desde una ubicación remota.
Si quieres, está la opción de imprimir cualquier documento desde cualquier parte del mundo. Ahora bien, es posible que estos dispositivos no funcionen para todas las impresoras; por lo tanto, deberá consultar el sitio web del fabricante para averiguar si el suyo es compatible.
2] Comparte(Share) tu impresora desde Windows 10
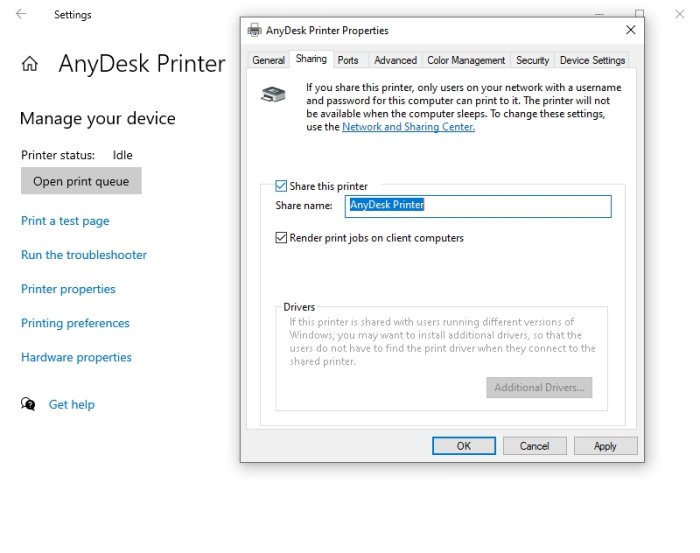
El sistema operativo Windows 10 hace posible que los usuarios compartan sus impresoras(share their printers) con relativa facilidad. Esto solo se puede hacer con computadoras en la misma red, lo que significa que no podrá imprimir documentos de otro país.
Para activar esta función, vaya a Settings > Devices > Printers & scanners . Seleccione la impresora disponible, luego haga clic en Administrar(Manage) . Desde allí, abra Propiedades de la impresora(Printer Properties) y, de inmediato, haga clic en la pestaña Compartir .(Sharing)
Finalmente, marque la casilla que dice Compartir(Share) esta impresora(Printer) , luego complete la tarea presionando Apply > OK .
3] Conecte(Connect) su impresora con un enrutador a través de Ethernet(Ethernet)

Una impresora no inalámbrica no tiene Wi-Fi , pero no importa en absoluto. Es muy fácil conectar su impresora con un enrutador a través de un cable ethernet si es compatible con su dispositivo de impresión en particular.
Una vez conectado, es posible que deba configurar su impresora para que funcione manualmente.
Para aquellos que no tienen cables Ethernet por ahí, ¿qué les parece si se deshacen de él por USB ? Funcionará igual pero más lento.
Obviamente, su enrutador debe tener puertos ethernet y USB , o de lo contrario no tendrá suerte. Además, deberá acceder a la configuración de su ruta y activar las funciones del servidor de impresión. Dependiendo de su enrutador, esta característica puede tener un nombre diferente.
Si está utilizando un enrutador Huawei , le sugerimos iniciar sesión en el dispositivo y luego hacer clic en la pestaña Aplicación de red . (Network Application)Desde allí, seleccione Compartir en casa(Home Sharing) y marque la casilla junto a Habilitar(Enable) impresora y uso compartido de almacenamiento.
Relacionado(Related) : La impresora inalámbrica no responde(Wireless Printer not responding) .
4] Compra un adaptador inalámbrico
Nuestra última opción aquí es comprar un adaptador inalámbrico para los modelos de impresora compatibles. Bastantes fabricantes venden adaptadores inalámbricos que aprovechan la tecnología Bluetooth para transformar una impresora con cable en una máquina de trabajo inalámbrica.
Recuerde(Bear) verificar si su impresora admite el uso de un adaptador inalámbrico antes de gastar el dinero que tanto le costó ganar.
LEER(READ) : la impresora reparada está en estado de error.(Fix Printer is in Error State.)
Related posts
Cómo hacer cualquier Wired Printer Wireless en 6 Different maneras
Fix Wireless Printer no responde en Windows 11/10
Cómo agregar una impresora inalámbrica o de red en Windows 10
Mejor Wired and Wireless Gaming Headsets
Ratón con cable o inalámbrico: ¿cuál es mejor para usted?
Cómo evitar que los usuarios eliminen impresoras en Windows 10
Fix HP error code 0xc4eb8000 en Windows 10
Printer imprimiendo páginas en blanco o vacías en Windows 10
Printer no activado, error code - 30 problema en Windows 10
FIX Su impresora necesita su atención, Printer necesita intervención del usuario
Fix Run DLL: EED_EC.DLL, el módulo especificado no se pudo encontrar error
Printer no se imprima en Windows 10
Eliminado Printer sigue reapareciendo y regresando en Windows 10
Computer se congela al imprimir en Windows 10
Sus márgenes son bastante pequeños: error de impresión en Windows 10
Windows no se puede conectar a la impresora, 0x0000052E, Operation falló
Cómo imprimir la lista de Files en un Folder en Windows 10
Habilitar o deshabilitar la Política Printer Sharing group en Windows Sandbox
Cómo imprimir test page para probar su impresora en Windows 10
Lista de 5 mejores impresoras para Home Use
