Cómo hacer un gráfico de línea curva en Excel y Google Sheets
Agregar un gráfico en una hoja de cálculo no es gran cosa siempre que conozca el proceso. Sin embargo, ¿sabe que puede hacer un gráfico de línea curva en Excel o Google Sheets(make a curved line graph in Excel or Google Sheets) ? Si no, debería consultar este tutorial para convertir los bordes afilados en líneas suavizadas.
A veces, es posible que deba insertar un gráfico en una hoja de cálculo para mostrar los datos de manera más hermosa. Un gráfico o cuadro hace que la hoja de cálculo sea productiva y visualice los datos de forma atractiva. Es sencillo crear y agregar un gráfico(create and add a graph) , ya sea que esté utilizando Microsoft Excel o Google Sheets . El problema con el gráfico predeterminado son los bordes afilados. Aunque define los altibajos exactos de sus datos, a algunas personas no les gusta. Si eres uno de ellos, puedes suavizar los bordes siguiendo esta guía. Para su información, puede convertir los bordes afilados existentes de un gráfico en una esquina suavizada, así como agregar un nuevo gráfico curvo. De cualquier manera, no necesita ningún complemento de terceros.
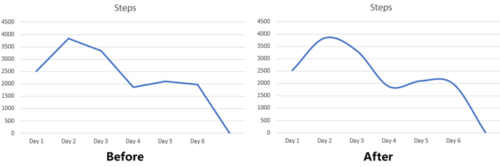
Cómo hacer un gráfico de línea curva en Excel
Para hacer un gráfico de línea curva suave en Excel , siga estos pasos:
- Ingrese sus datos en la hoja de cálculo y selecciónelos para hacer un gráfico.
- Vaya a la pestaña Insertar(Insert) e inserte un gráfico de líneas 2-D.
- Haga clic(Right-click) con el botón derecho en la línea y seleccione Formato de serie de datos(Format Data Series) .
- Vaya a la pestaña Relleno y línea.
- Marque la opción Línea suavizada.
Para comenzar, debe ingresar los datos que desea usar para crear el gráfico. Después de eso, vaya a la pestaña Insertar y haga clic en el botón (Insert )Insertar gráfico de líneas o áreas(Insert Line or Area Chart) en la sección Gráficos(Charts) . Después de eso, seleccione un gráfico de línea 2-D(2-D Line ) que desee mostrar en su hoja de cálculo.
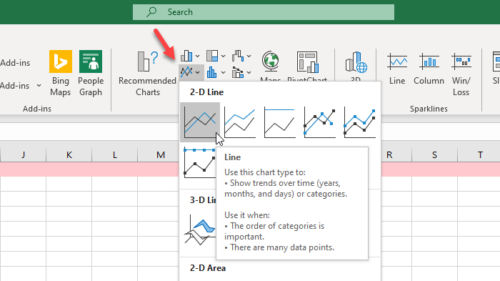
Después de insertar el gráfico, haga clic derecho en la línea azul y seleccione la opción Formato de serie de datos .(Format Data Series)
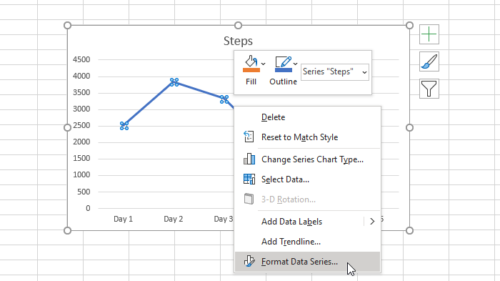
En su lado derecho, debería ver un panel desde donde debe cambiar a la pestaña Relleno y línea . (Fill & Line )Después de eso, marque la casilla de verificación Línea(Smoothed line) suavizada.
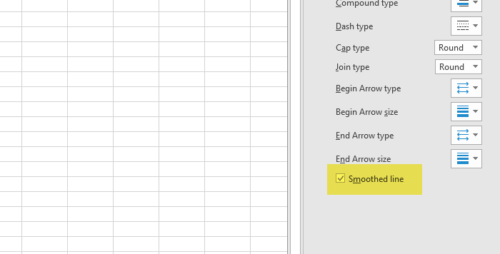
Puede encontrar la conversión inmediatamente.
Cómo hacer un gráfico de línea curva en Hojas de cálculo de Google
Para hacer un gráfico curvo en Hojas de cálculo de Google(Google Sheets) , siga estos pasos:
- Introduzca todos los datos e inserte un gráfico.
- Convierte el gráfico en línea.
- Seleccione Suave(Smooth) en la pestaña Personalizar .(Customize)
En primer(First) lugar, debe crear una hoja de cálculo con los datos adecuados. Luego, seleccione todos los datos, haga clic en el botón Insertar(Insert ) y seleccione Gráfico(Chart) de la lista.
De forma predeterminada, muestra un gráfico según sus datos. Necesitas convertirlo a un gráfico de líneas. Para eso, haga clic en Gráfico(Chart) , expanda el menú desplegable Tipo(Chart type ) de gráfico y seleccione algo debajo de la etiqueta Línea .(Line)
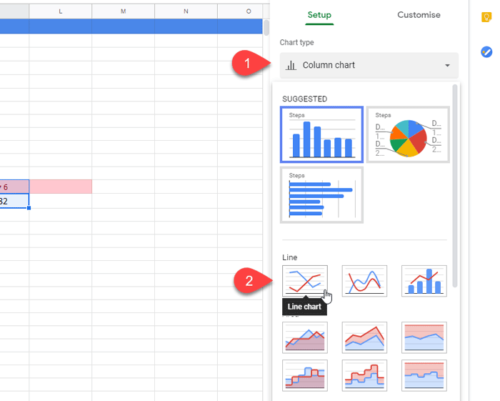
Ahora, vaya a la pestaña Personalizar(Customise ) y expanda el menú Estilo de gráfico . (Chart style)A continuación, marque la casilla de verificación Suavizar(Smooth ) .
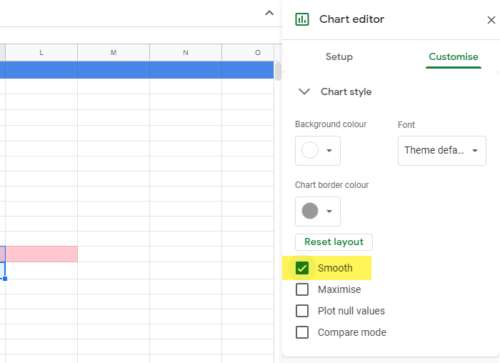
Ahora, los bordes afilados deben cambiarse.
¡Eso es todo! Espero que este tutorial sea útil.
Related posts
4 formas de convertir Excel a Google Sheets
Hojas de cálculo de Google vs Microsoft Excel: ¿cuáles son las diferencias?
Cómo mostrar Current Date and Time en Excel and Google Sheets
Cómo crear una lista desplegable en Excel and Google Sheets
Cómo conectar Google Sheets con Excel
Cómo grabar un Macro en Excel
Vincular celdas entre hojas y libros de trabajo en Excel
Cómo entender el análisis hipotético en Microsoft Excel
Cómo hacer un gráfico o cuadro simple en Excel
Cómo encontrar valores coincidentes en Excel
Cómo automatizar las tareas en Google Sheets con Macros
Cómo contar celdas en blanco o vacías en Excel and Google Sheets
Cómo filtrar datos en Excel
Los mejores complementos Google Sheets para mejorar la productividad
3 Ways a Password Protect A Excel File
Cómo crear un Flowchart en Word and Excel
10 fórmulas útiles en Google Sheets para ahorrar tiempo
Cómo establecer un Character limit en un Excel and Google Sheets
Cómo Group Worksheets en Excel
Cómo utilizar COUNTIFS, SUMIFS, AVERAGEIFS en Excel
