No se puede asignar la unidad de red en Windows 11/10
Si no puede asignar una unidad de red, tal vez, después de actualizar Windows 11/10 , siga esta guía de solución de problemas. Es un problema común entre las personas que instalaron recientemente una nueva actualización de funciones de Windows .
Es relativamente sencillo mapear una unidad de red(map a network drive) . Al asignar una unidad de red, un usuario puede conectar una unidad local al almacenamiento compartido en otra PC en la misma red.
Supongamos que usó la unidad de red anteriormente en su versión anterior de Windows 10 . Si después de instalar una nueva actualización de características. dejó de funcionar, es posible que deba seguir los mismos pasos. Pero si aún no funciona, entonces esta solución de registro puede ayudarlo.
Antes de comenzar, se recomienda crear un punto de restauración del sistema .
No se puede asignar la unidad de red(Network) en Windows 11/10
Para solucionar el problema de la imposibilidad de asignar una unidad de red en Windows 11/10 , siga estos pasos:
- Presione Win+R para abrir el mensaje Ejecutar.
- Escribe regedit y presiona el botón Enter.
- Haga clic en el botón Sí(Yes) en el indicador de UAC.
- Navegue hasta la clave de la unidad de red en HKCU .
- Haga clic con el botón derecho y elimínelo.
- Vaya a Map Network Drive MRU en HKcu .
- Elimine todas las entradas de su unidad.
- Vuelva a conectar su unidad de red.
- Navegue hasta la clave de la unidad de red en HKCU .
- Haga clic con el botón derecho en él > New > DWORD (32-bit) Value .
- Nómbrelo como ProviderFlags .
- Haga doble clic en él y configure los datos del valor(Value) como 1 .
- Haga clic en el botón Aceptar(OK) .
Deberá abrir el Editor del Registro(Registry Editor) en su computadora. Para eso, presione Win+R , escriba regedity presione el botón Enter . Una vez que aparezca el mensaje de UAC , haga clic en el botón (UAC)Sí (Yes ) .
Después de eso, navegue a esta carpeta donde D representa la unidad de red.
HKEY_CURRENT_USER\Network\D
Haga clic con el botón derecho en D , seleccione la opción Eliminar y haga clic en (Delete )Aceptar (OK ) para confirmar.
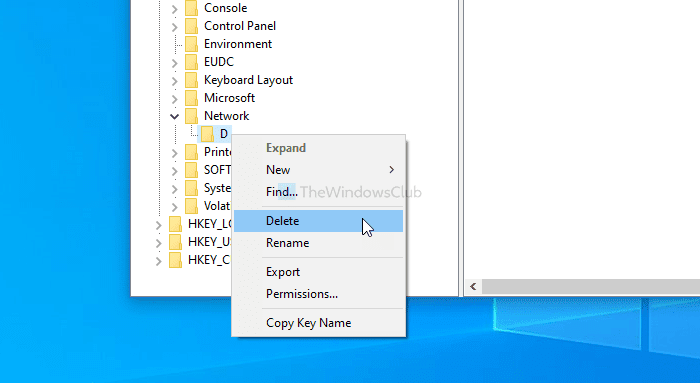
Después de eso, navegue a esta tecla-
HKEY_CURRENT_USER\SOFTWARE\Microsoft\Windows\CurrentVersion\Explorer\Map Network Drive MRU
Aquí verá algunas entradas con su unidad previamente seleccionada. Como es diferente para cada usuario, deberá averiguar estas entradas y eliminarlas en consecuencia. Para eso, haga clic derecho sobre él, seleccione la opción Eliminar y haga clic en el botón (Delete )Aceptar (OK ) .
Ahora, siga este tutorial detallado para asignar o agregar una ubicación de red o asignar una unidad FTP en Windows 10(map or add a network location or map FTP drive in Windows 10) . Después de eso, navegue a este camino-
HKEY_CURRENT_USER\Network\D
No olvide reemplazar D con la letra de su unidad. Haga clic con el botón derecho en D > Nuevo (New ) > Valor DWORD (32 bits)(DWORD (32-bit) Value) y asígnele el nombre ProviderFlags .
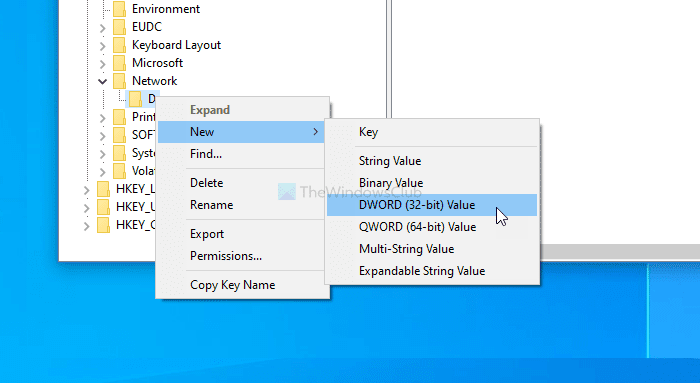
Haga doble clic en él para establecer los datos del valor(Value) como 1 y haga clic en el botón Aceptar (OK ) para guardar el cambio.

¡Eso es todo! Ahora ya no tendrás el problema.
Espero que esta publicación te ayude.
Related posts
Cómo corregir Unidentified Network en Windows 11/10
Windows no puede obtener el Network Settings del enrutador en Windows 10
Su DNS Server podría no estar disponible en Windows 10
El procedure call remoto no se pudo error cuando se utiliza en DISM Windows 10
Background Intelligent Transfer Service no funciona en Windows 11/10
SFC no funciona, no se ejecutará o no se pudo reparar el archivo corrupto en Windows 10
Windows Security dice No Security Providers en Windows 10
Error incompatible Video card durante la instalación de Windows 10
Media Transfer Protocol (MTP) no está funcionando en Windows 10
Desktop Location no está disponible ni está disponible en Windows 11/10
No se puede recibir o hacer llamadas usando su Phone app en Windows 10
Brave Browser no apertura o trabajando en Windows 11/10
Run como administrator option no muestra o trabajando en Windows 11/10
HDMI Audio device no se muestra en Windows 10
Movies & TV app freezing, no funciona ni se abre en Windows 10
No se puede arrastrar y soltar archivos o carpetas en Windows 11/10
Windows Update no se pudo instalar o no se descargará en Windows 11/10
Cómo corregir errores de archivos Missing DLL en la PC Windows 11/10
Audio Servicios No responde Error en Windows 10
Snip and Sketch se congela en Windows 10
