Cómo arreglar cuando tu iPhone no se conecta a Wi-Fi
¿Tiene(Are) problemas para conectar su iPhone a una red Wi-Fi? Si es así, es probable que su iPhone tenga un problema de software o que su conexión Wi-Fi esté defectuosa. Por supuesto, asegúrese de que su Internet esté funcionando en primer lugar.
Una forma rápida de resolver el problema es reiniciar tu iPhone(restart your iPhone) . Al hacerlo, desconecta y vuelve a conectar su teléfono a todas sus redes. Si eso no soluciona el problema y su iPhone aún se niega a conectarse a su Wi-Fi , intente conectarse a una red Wi-Fi(Wi-Fi) diferente y vea si funciona.

También es posible que esté lejos del enrutador y que su teléfono no esté dentro de la cobertura de la red Wi-Fi . En este caso, acerque su iPhone a su enrutador y vea si puede conectarse a su red. Si su problema persiste, aquí hay algunos consejos avanzados.
Encienda Wi-Fi en su iPhone de Apple(Turn On Wi-Fi on Your Apple iPhone)
Su iPhone debe tener Wi-Fi habilitado para buscar y conectarse a las redes disponibles. Si usted u otra persona ha desactivado esa opción, tendrá que volver a activarla para conectar su teléfono a su red inalámbrica preferida.
Así es como se hace:
- Abra Configuración(Settings) en su iPhone
- Toque Wi-Fi en Configuración.
- Habilite la palanca Wi-Fi para activar Wi-Fi en su iPhone.

- Seleccione(Select) la red a la que desea conectar su iPhone.
Ingrese la contraseña correcta para su red Wi-Fi(Enter the Correct Password for Your Wi-Fi Network)
Debido a que la mayoría de las redes Wi-Fi están protegidas con contraseña(Wi-Fi networks are password-protected) , debe obtener e ingresar la contraseña correcta para su red en su iPhone. Si no lo hace, su iPhone no se conectará a su red inalámbrica.
Comuníquese con el administrador de la red si aún no tiene la contraseña, o busque la contraseña en sus dispositivos(find the password on your devices) si tiene problemas para recordarla. Luego, conecte su iPhone a su Wi-Fi de la siguiente manera:
- Inicie Configuración(Settings) en su iPhone.
- Toque Wi-Fi y seleccione la red a la que desea unirse.
- Escriba la contraseña de su red y seleccione Unirse(Join) .

Su iPhone debería conectarse con éxito a la red Wi-Fi elegida .
Cambia el modo avión en tu iPhone(Toggle Airplane Mode on Your iPhone)
Una forma rápida de resolver potencialmente los problemas de Wi-Fi de su iPhone es habilitar y deshabilitar el modo avión(airplane mode) en su teléfono. Este modo apaga y luego vuelve a encender todas las conexiones de red en su teléfono, solucionando problemas menores con su dispositivo.
- Abra Configuración(Settings) en su iPhone.
- Activa la opción Modo avión .(Airplane Mode)

- Espere unos diez segundos.
- Desactive la opción Modo avión .(Airplane Mode)
Desactive los servicios de ubicación en su iPhone(Turn Off Location Services on Your iPhone)
Su iPhone ofrece servicios de ubicación a sus aplicaciones instaladas(location services to your installed apps) y características del sistema para que puedan funcionar correctamente. Desafortunadamente, esto a veces puede causar interferencia con sus conexiones, lo que hace que su iPhone no se conecte a una red Wi-Fi.
En este caso, vale la pena deshabilitar los servicios de ubicación de tu iPhone para ver si eso soluciona el problema. Puede volver a activar los servicios de ubicación en cualquier momento que desee.
- Abre la aplicación de configuración(Settings) de tu iPhone .
- Desplácese hacia abajo y seleccione Privacidad(Privacy) .

- Elija Servicios de ubicación(Location Services) .
- Deshabilite la opción Servicios de ubicación en la parte superior.(Location Services)

- Vaya a Configuración(Settings) > Wi-Fi en su iPhone y elija un nombre de red para conectarse.
Restart Your Router/Modem
Su enrutador o módem Wi-Fi también es igualmente responsable de los problemas de conectividad. Su iPhone que no se conecta a una red inalámbrica puede deberse a problemas con el enrutador.
Una forma rápida de resolver la mayoría de los problemas con su enrutador(issues with your router) es apagarlo y luego volver a encenderlo. Eso deshabilita y vuelve a habilitar todas las funciones de su enrutador, solucionando fallas menores.
Puede apagar y volver a encender la mayoría de los enrutadores inalámbricos presionando el botón de encendido(Power) en el dispositivo. Si eso no funciona, acceda a la configuración de su enrutador en su navegador web y reinicie el enrutador desde allí. También puede usar el interruptor de la toma de corriente si lo desea.
Restablecer la configuración de red en su iPhone(Reset Network Settings on Your iPhone)
Si su iPhone aún se niega a conectarse a su red Wi-Fi, intente restablecer la configuración de su red(resetting your network settings) para ver si su problema se resuelve. Hacer esto borra su configuración de red actual, incluidas las problemáticas, y le permite configurar su configuración desde cero.
Tenga a mano la contraseña de su red Wi-Fi(Wi-Fi network’s password) , ya que la necesitará para conectar su iPhone a su red.
- Abra Configuración(Settings) en su iPhone.
- Dirígete a General > Restablecer(Reset) en Configuración.
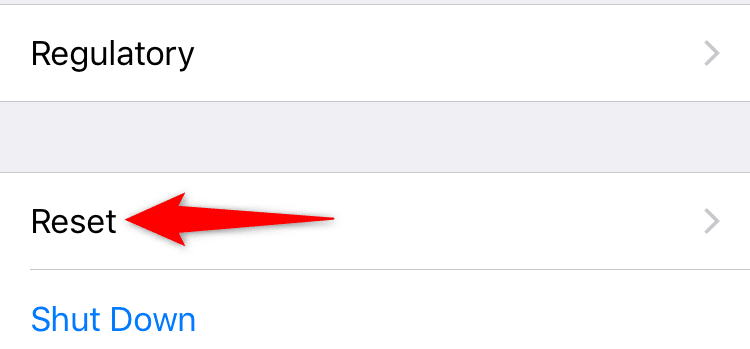
- Toque la opción Restablecer configuración de red .(Reset Network Settings)

- Autentíquese(Authenticate) usando un código de acceso u otro método preferido.
Cuando se restablecen sus configuraciones, navegue a Configuración(Settings) > Wi-Fi en su iPhone y elija la red a la que desea conectarse. Ingrese la contraseña de Wi-Fi correcta para que su solicitud de conexión no sea denegada.(Wi-Fi)
Actualice la versión de iOS en su iPhone(Update the iOS Version on Your iPhone)
Por último, debe asegurarse de que su iPhone ejecute la última versión de iOS. Las versiones anteriores pueden causar varios problemas, incluidos problemas de conectividad Wi-Fi. La actualización a la última corregirá los errores existentes y le permitirá conectarse con éxito a sus redes.
Sin embargo, necesitará acceso a Internet para actualizar su versión(update your iOS version) de iOS. Puede usar los datos móviles de su teléfono para esto.
- Accede a Ajustes(Settings) en tu iPhone.
- Vaya a General > Actualización de software(Software Update) en Configuración.

- Espere(Wait) a que su iPhone verifique si hay actualizaciones disponibles.
- Toque Descargar e instalar(Download and Install) si hay actualizaciones disponibles.
Solucione los problemas de Wi-Fi del iPhone ajustando la configuración del teléfono(Fix iPhone’s Wi-Fi Problems by Tweaking the Phone Settings)
Dado que hay muchas razones por las que su iPhone no se conecta a una red Wi-Fi, pruebe cada sugerencia de solución de problemas, desde la más simple hasta la más compleja. Con suerte(Hopefully) , su teléfono se conectará a cualquiera de las redes elegidas. ¡Buena suerte!
Related posts
¿Qué hacer cuando tu iPad no se conecta a WiFi? 11 arreglos fáciles
Connect iPhone a la PC Windows 10 usando Microsoft Remote Desktop
Cómo arreglar “iTunes no se pudo conectar a este iPhone. Falta el valor” Error
¿No ve la opción de grabación de video 4K a 60 FPS en el iPhone 8 Plus/X?
Cosas útiles que no sabías que podías hacer con Back Tap en el iPhone
¿El altavoz del iPhone no funciona? 5 correcciones para probar
Los 10 mejores sitios y aplicaciones para encontrar fondos de pantalla populares para iPhone y iPad
¿Los dispositivos e impresoras de Windows 7 se bloquean o no se abren?
Cómo arreglar una Mac que no duerme
Chromebook no se conecta a Wi-Fi? 8 correcciones para probar
Solucionar el error "Windows no se puede conectar a esta red"
¿El iPhone no recibe mensajes de texto? 8 formas de arreglar
¿Los videos no se reproducirán en tu iPhone? Prueba estas 11 correcciones
REVISIÓN: Apple TV no se conecta a Wi-Fi
Cómo ver una lista de procesos que se ejecutan en iPhone o iPad
Cómo restaurar los contactos de iPhone a través de iCloud en una PC Windows 10
Fix Remote Desktop no Connect en Windows 10
Cómo reparar el error "iMessage en espera de activación" en iPhone
Cómo arreglar cuando el iPad no se enciende
Las 8 mejores formas de reparar el punto de acceso de iPhone que no funciona en Mac
