Cómo arreglar Wi-Fi que no funciona en el teléfono

A pesar de sus deficiencias en términos de estabilidad, Wi-Fi es, sin duda, el medio más popular para acceder a Internet sin estar conectado físicamente al enrutador. En comparación con una computadora de escritorio/portátil, un teléfono es un activo muy útil. Aunque la conexión inalámbrica le permite moverse libremente, es más propensa a problemas de conectividad. Muchos usuarios se han quejado de que el Wi-Fi(Wi-Fi) no funciona en el teléfono. También es posible que funcione en otros dispositivos y no en su teléfono inteligente. Podría ser agravante tratar de averiguar la razón detrás de lo mismo. Afortunadamente, los métodos enumerados en esta guía lo ayudarán a solucionar el problema de Wi-Fi(Wi-Fi) que no funciona en el teléfono pero funciona en otros dispositivos.

Cómo arreglar Wi-Fi que no funciona en el teléfono pero funciona en otros dispositivos(How to Fix Wi-Fi Not Working on Phone but Working on Other Devices)
Hay muchas razones para este problema de conectividad(connectivity issue) Wi-Fi en dispositivos móviles, como:
- Modo de ahorro de batería habilitado
- Configuración de red incorrecta
- Conectado a una red diferente
- Red Wi-Fi fuera de alcance
Nota:(Note:) dado que los teléfonos inteligentes no tienen las mismas opciones de configuración(Settings) y varían de un fabricante a otro ,(manufacturer hence) asegúrese de que la configuración sea la correcta antes de cambiar alguna. Estos pasos se realizaron en Redmi note 8 .
Método 1: Solución de problemas básicos(Method 1: Basic Troubleshooting)
Realice estas comprobaciones básicas de solución de problemas para solucionar el problema de Wi-Fi que no funciona en el teléfono(phone issue) :
1. Reinicia (Restart) tu teléfono(your phone) . El uso a largo plazo a veces puede hacer que los teléfonos dejen de funcionar correctamente, lo que requiere un reinicio para que vuelvan a funcionar.
2. Establezca la frecuencia(Network Frequency) de red del enrutador en 2,4 GHz o 5 GHz(2.4GHz or 5GHz) , según lo admita su teléfono inteligente.
Nota:(Note:) dado que muchos teléfonos Android antiguos no pueden conectarse a redes de 5 GHz y no son compatibles con WPA2 , asegúrese de verificar las especificaciones del teléfono.
3. Asegúrese de que el teléfono esté dentro del alcance(phone is in range) para obtener una buena señal.
Método 2: Activar Wi-Fi(Method 2: Turn On Wi-Fi)
Dado que la conectividad Wi-Fi(Wi-Fi connectivity) puede apagarse fácilmente por accidente, asegúrese de que el detector de Wi-Fi(Wi-Fi detector) en su teléfono esté encendido y sea capaz de encontrar redes cercanas.
1. Abra la aplicación Configuración(Settings) , como se muestra.

2. Toque la opción Wi-Fi .

3. Luego, toca el interruptor Wi-Fi(Wi-Fi toggle) para encenderlo(turn it on) .

Método 3: desactivar Bluetooth(Method 3: Turn Off Bluetooth)
A veces, Bluetooth entra en conflicto con la conexión Wi-Fi(Wi-Fi) de tu móvil. Esto sucede especialmente cuando las señales enviadas desde ambas longitudes de onda superan los 2,4 GHz . Siga(Follow) estos pasos para reparar el Wi-Fi(Wi-Fi) que no funciona en el teléfono apagando Bluetooth :
1. Deslícese hacia abajo desde la parte superior de la pantalla para abrir el panel de notificaciones(Notification panel) .
2. Aquí, toque la opción Bluetooth , que se muestra resaltada, para desactivarla.

Lea también:(Also Read:) Cómo ver el nivel de batería de los (Battery Level)dispositivos (Devices)Bluetooth en Android
Método(Method) 4: deshabilitar el modo de ahorro de batería
Los teléfonos inteligentes tienen esta característica llamada modo de ahorro de batería(battery saver mode) , que restringe el drenaje excesivo y prolonga la vida útil de la batería. Pero esta función permite que el teléfono realice solo las funciones básicas, como mensajería y llamadas. Deshabilita funciones como Wi-Fi y Bluetooth(Wi-Fi and Bluetooth) . Por lo tanto, para solucionar el problema del Wi-Fi(Wi-Fi) que no funciona en el teléfono(phone issue) , desactive el Ahorro de batería(Battery Saver) de la siguiente manera:
1. Deslícese hacia abajo para iniciar el panel de notificaciones(Notification panel ) en su dispositivo.
2. Toque la opción Ahorro de batería(Battery Saver) para desactivarla.

Método 5: Vuelva a conectarse a la red Wi-Fi(Method 5: Reconnect to Wi-Fi network)
Olvídese(Forget) y vuelva a conectar su teléfono a la red Wi-Fi más cercana, como se explica a continuación:
1. Vaya a Settings > Wi-Fi > Wif-Fi Settings como se muestra en el Método 2(Method 2) .
2. Toque el interruptor Wi-Fi(Wi-Fi toggle) para apagarlo durante 10 a 20 segundos(10-20 seconds) antes de volver a encenderlo.

3. Ahora, encienda el interruptor Toggle y toque la red (network)Wi-Fi deseada para volver a conectarse.
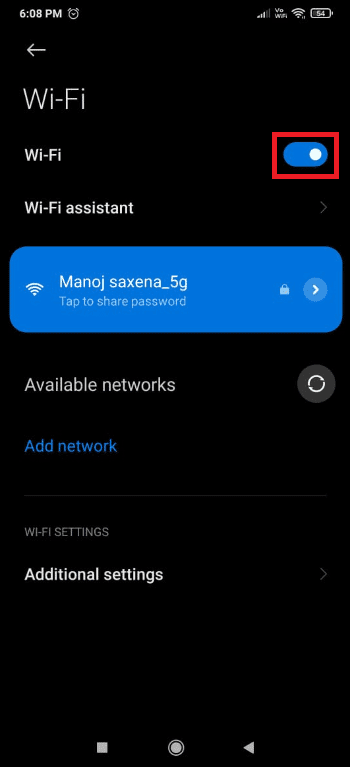
4. Ahora, toque la red Wi-Fi(Wi-Fi network) conectada nuevamente para abrir la configuración de red.

5. Deslice hacia abajo y toque Olvidar red(Forget network) , como se ilustra a continuación.

6. Pulse en Aceptar(OK) , si se le solicita que desconecte el teléfono de la red Wi-Fi(Wi-Fi network) .

7. Finalmente, toque su red (network)Wi-Fi nuevamente e ingrese su contraseña(password) para volver a conectarse.
Lea también: (Also Read:) Solucione el error de autenticación de WiFi(Fix WiFi Authentication Error) en Android
Método 6: conectarse a una red Wi-Fi diferente(Method 6: Connect to Different Wi-Fi Network)
Intente conectarse a una red Wi-Fi(Wi-Fi) diferente , ya que podría ayudarlo a solucionar el problema de Wi-Fi(Wi-Fi) que no funciona en el teléfono(phone issue) .
1. Navegue a Settings > Wi-Fi > Wif-Fi Settings como se indica en el Método 2(Method 2) .
2. Debería aparecer una lista de redes Wi-Fi disponibles . (available Wi-Fi networks)Si no, simplemente toca Redes disponibles(Available networks) .

3. Toque la red Wi-Fi a la(Wi-Fi network) que desea conectarse.

4. Ingrese la contraseña(Password) y luego toque Conectar(Connect) .

5. Su red mostrará Conectado(Connected) debajo del nombre de la red Wi-Fi(Wi-Fi network) una vez que haya proporcionado las credenciales de inicio de sesión correctas.
Para probar si la conexión a Internet(internet connection) funciona, intente volver a cargar una página web o actualice cualquier cuenta de redes sociales.
Método 7: haga coincidir el SSID y la dirección IP de Wi-Fi con el enrutador(Method 7: Match SSID & IP Address of Wi-Fi with Router)
- Compruebe si se ha conectado a la red correcta(correct network) haciendo coincidir el SSID y la dirección IP(SSID and IP address) . SSID no es más que el nombre de su red, y se puede expandir como Identificador de conjunto de servicios(Service Set Identifier) . Para comprobar el SSID , compruebe si el nombre de la red que se muestra en su móvil es el mismo que el nombre del enrutador( network name displayed on your mobile is the same as the router name) .
- Puede encontrar la dirección IP(IP address) pegada en la parte inferior del enrutador(router) . Luego, siga los pasos dados para verificarlo rápidamente en su teléfono Android(Android phone) :
1. Abra Configuración(Settings) y toque Wi-Fi y red(Wi-Fi & Network) , como se muestra.

2. Ahora, toca el interruptor Wi-Fi(Wi-Fi toggle) para encenderlo.

3. A continuación, toque el nombre de la conexión de red(network connection ) conectada que causa problemas en su teléfono.
4. Luego, toque Avanzado(Advanced) en la parte inferior de la pantalla.

5. Busque la dirección IP(IP address) . Asegúrese de que coincida con su enrutador(matches your router) .
Lea también:(Also Read:) 10 formas(Ways) de reparar Android conectado(Fix Android Connected) a WiFi pero sin Internet(WiFi But No Internet)
Método 8: restablecer la configuración de red(Method 8: Reset Network Settings)
Si ninguno de los pasos anteriores lo ha ayudado a solucionar el problema del Wi-Fi que no funciona en el teléfono(phone issue) , entonces restablecer la configuración de la red podría funcionar a la perfección.
Nota:(Note:) Esto simplemente eliminará sus credenciales de Wi-Fi y no reiniciará su teléfono.
1. Abra Configuración(Settings) y toque Conexión y uso compartido(Connection & sharing) .

2. Toque Restablecer Wi-Fi, redes móviles y Bluetooth(Reset Wi-Fi, mobile networks, and Bluetooth) en la parte inferior de la pantalla.

3. Finalmente, toque Restablecer configuración(Reset Settings) , como se muestra.

4. Para continuar, ingrese su contraseña(password) , pin o patrón(pattern) , si corresponde.
5. Pulse en Siguiente(Next) .
6. Antes de intentar volver a unirse, reinicie(restart) su teléfono.
7. Ahora conéctese a la red Wi-Fi(Wi-Fi) siguiendo los pasos mencionados en el Método 5(Method 5) .
Esto solucionará el problema de que Wi-Fi no funciona en el teléfono pero funciona en otros dispositivos.
Sugerencia profesional:(Pro Tip:) si ha seguido los procedimientos anteriores pero aún enfrenta que el Wi-Fi(Wi-Fi) no funciona en el problema del teléfono(phone issue) , es posible que su Wi-Fi no esté funcionando correctamente. Si está utilizando una red Wi-Fi(Wi-Fi network) pública , como la de una cafetería(coffee shop) , el problema podría deberse a que demasiados usuarios utilizan el ancho de banda de la red(network bandwidth) . Sin embargo, si el módem o enrutador(modem or router) está ubicado en su casa o lugar de trabajo(house or workplace) , reinícielo o reinícielo.
Recomendado:(Recommended:)
- Arreglar el intento de inicio de sesión sospechoso de Instagram(Fix Instagram Suspicious Login Attempt)
- Cómo acceder a sitios bloqueados(Access Blocked Sites) en Android
- Arreglar Apex Legends(Fix Apex Legends) que no puede conectarse a los servidores de EA(EA Servers)
- Cómo restaurar el icono de la papelera de reciclaje que falta(Missing Recycle Bin Icon) en Windows 11
Esperamos que esta guía le haya resultado útil para resolver el problema de Wi-Fi que no funciona en el teléfono (Wi-Fi not working on phone) pero funciona en otros dispositivos(but working on other devices) . Por favor(Please) , háganos saber qué técnica funcionó mejor para usted. Utilice(Please) la sección de comentarios para hacer cualquier pregunta o sugerencia.
Related posts
Cómo aumentar el Wi-Fi signal en Android Phone
Cómo Easily Share Wi-Fi Passwords en Android
Solucionar el error de autenticación de Wi-Fi de Android
Cómo Setup Roadrunner Email para Android (Steps a Configure)
Fix Unable a Download Apps en Your Android Phone
Cómo View Saved WiFi Passwords EN Windows, MACOS, iOS & Android
5 Ways a Access Blocked sitios web en Android Phone
Cómo obtener Rid de Best Friends en Snapchat
Cómo restaurar Deleted App Icons en Android
Cómo activar el Blue Light Filter en Android
¿Cómo eliminar Items From Continue viendo en Netflix?
Cómo reflejar su Android or iPhone Screen al cromecast
Cómo Export WhatsApp Chat como PDF
9 Ways a Fix Twitter Videos NO JUGAR
9 Ways a Fix Instagram Direct Messages no funciona (DMs no funciona)
Cómo View Desktop Version de Facebook EN Android Phone
Cómo arreglar el Instagram no es Let Me Post Error
¿Cómo Record WhatsApp Video and Voice calls?
Fix Android Wi-Fi Connection Problems
3 Ways para actualizar Google Play Store [Force Update]
