Corrija los puntos de restauración del sistema que faltan en Windows Vista y 7
Si no tiene puntos de restauración en su computadora con Windows Vista o 7, es posible que Windows no esté creando los puntos de restauración automáticamente. Hay una serie de problemas diferentes que pueden causar esto.
Una causa es la falta de suficiente espacio libre en su disco duro para guardar los archivos de restauración del sistema . (System Restore)Para solucionar este problema, asegúrese de tener al menos 300 MB de espacio libre en su disco duro (50 MB si su disco duro tiene menos de 300 MB y está ejecutando Windows 7 ).
Otra causa de la falta de puntos de restauración es un problema con el programador de tareas. Antes de comenzar a solucionar este problema, haga clic en el botón Inicio(Start) y luego escriba Services.msc en el cuadro Iniciar búsqueda(Start Search box) . Verifique para asegurarse de que Volume Shadow Services se esté ejecutando.

Ejecute el Programador de tareas(Task Scheduler) . Haga clic en el botón Inicio(Start) , luego escriba Programador de tareas(Task Scheduler) y presione Entrar(Enter) . Expanda la Biblioteca del programador de tareas(Task Scheduler Library) , luego seleccione Microsoft , Windows y SystemRestore . En el panel superior, haga clic en la entrada denominada SR . En el panel inferior, haga clic en la pestaña Historial(History) para ver las tareas, advertencias y errores de restauración del sistema(System Restore) que se hayan registrado.

Haga clic derecho en el archivo SR , seleccione (SR)Propiedades(Properties) y luego haga clic en la pestaña Activadores . (Triggers)Haga clic en un disparador, luego haga clic en Editar(Edit) . Cambie el activador para que cree un punto de restauración automáticamente cuando desee que se cree. Por ejemplo, podría editar el activador establecido para las 12:00 a. m. todos los días a otra hora del día en la que la computadora estará funcionando.

Haga clic en la pestaña Condiciones . (Conditions)Desmarque la casilla de verificación junto a Iniciar la tarea solo si la computadora está inactiva durante(Start the task only if the computer is idle for) . También desmarque la casilla junto a Iniciar la tarea solo si la computadora está conectada a la alimentación de CA.(Start the task only if the computer is on AC power)

Otra forma de solucionar problemas con los puntos de restauración del sistema(System Restore) que faltan es mediante el Comprobador de archivos del sistema(System File Checker) . Haga clic(Click) en el botón Inicio(Start) , luego escriba cmd en el cuadro de búsqueda de inicio. Haga clic con el botón derecho en cmd.exe y haga clic en Ejecutar como administrador(Run as Administrator) . Escriba sfc/scannow en el símbolo del sistema. Permita que el Comprobador(System File Checker) de archivos del sistema complete el proceso de escaneo y reparación.
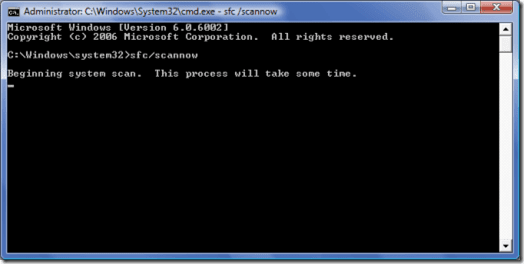
Es posible que reciba un mensaje de que la Protección de recursos de Windows(Windows Resource Protection) encontró archivos corruptos pero no pudo reparar algunos de ellos. Si esto ocurre, escriba findstr /c:”[SR]” %windir%\logs\cbs\cbs.log >sfcdetails.txt en el símbolo del sistema y presione Entrar(Enter) .
Navegue(Navigate) a su carpeta windows/system32 y abra sfcdetails.txt en el Bloc de notas. Haga clic en Editar(Edit) y Buscar(Find) , luego escriba no se puede reparar el archivo miembro(cannot repair member file) para ver los problemas que el Comprobador de archivos del sistema(System File Checker) no pudo reparar.

También puede solucionar este problema desactivando Restaurar sistema(System Restore) y luego volviéndolo a activar. Aprenda a deshabilitar y habilitar Restaurar sistema (System Restore) en Windows Vista(in Windows Vista) y en Windows 7(in Windows 7) . ¡Disfrutar!
Related posts
¿Faltan puntos de restauración del sistema en Windows?
Solucionar el error del sistema 5, acceso denegado en Windows
Cómo corregir el error 'El servidor RPC no está disponible' en Windows
Cómo corregir el error "La protección de recursos de Windows no pudo realizar la operación solicitada"
Cómo arreglar las teclas del teclado de Windows que dejan de funcionar
Arreglar “Se detectó un dispositivo de red inalámbrica no compatible. Error del sistema detenido”
Arreglar "La configuración está preparando su computadora para el primer uso" en cada reinicio
Cómo corregir el error "Algo sucedió y su PIN no está disponible" en Windows
Arreglar la carpeta DCIM del iPhone que falta en Windows 11/10
Solucione el error "Windows no puede comunicarse con el dispositivo o recurso"
Cómo reparar el error "El módulo de plataforma confiable no funcionó correctamente" en Windows
¿El botón Imprimir pantalla no funciona en Windows 10? Como arreglarlo
Arreglar "No se pudo encontrar este elemento" al eliminar en Windows
Cómo corregir los errores del código 43 "Windows ha detenido este dispositivo" en Windows
Cómo corregir el error "No pudimos completar las actualizaciones" en Windows
Cómo arreglar la barra de tareas de Windows 10 que no funciona
Cómo corregir el error "Windows no pudo completar el formato"
Arreglar el dispositivo del sistema base no encontrado en el Administrador de dispositivos
7 formas de reparar el error "El controlador no está disponible" de las impresoras HP en PC con Windows
Fix COM Surrogate ha dejado de funcionar en Windows 7
