¿El teclado no funciona en la computadora portátil Acer? – 5 pasos para la solución de problemas
Los propietarios de computadoras portátiles Acer Aspire pueden encontrar un problema molesto que es que su teclado deja de funcionar repentinamente. Diferentes comunidades en línea de Acer han estado insistiendo en este problema, incluido su foro oficial(including their official forum board) .
Pero en lugar de visitar estos sitios para encontrar una(a) solución, lo guiaremos a través de cinco pasos de solución de problemas que lo ayudarán cuando su teclado Acer no funcione. (Acer)De esta manera, puede hacer algo sobre el problema antes de decidir tirar su computadora portátil.
Desactivar teclas de filtro
Una causa podría ser las teclas de filtro(Filter Keys) . Esta función permite que su teclado ignore los trazos repetidos(repeated ) o breves . (brief )Esta función es útil para las personas con tendencias involuntarias a repetir pulsaciones de teclas, pero si esto no lo describe, debe desactivar la función.
- Presione la tecla de Windows e inicie Configuración(Settings) .
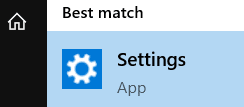
- Seleccione Facilidad de acceso(Ease of Access ) de las opciones.

- Allí, dirígete a la sección Interacción(Interaction) y elige Teclado(Keyboard) .

- Busque la sección Usar claves de filtro(Use Filter Keys) . Luego apágalos.

Actualizar controlador de teclado
Si está utilizando un controlador de teclado obsoleto, no debería sorprender que su teclado finalmente deje de funcionar. Por lo tanto, una solución sencilla es actualizarlos.
- Para iniciar las actualizaciones, presione la tecla de Windows e inicie el Administrador de dispositivos(Device Manager) .

- Allí, expanda Teclados(Keyboards) .

- Seleccione un dispositivo. Haga clic derecho sobre él para revelar un menú. Allí, selecciona Actualizar controlador(Update driver) .

- También puede hacer esto con Driver Easy . Simplemente(Just) descárguelo de su sitio web y configúrelo.

- Haga clic en Instalar ahora(Install Now) y espere a que finalice el proceso de instalación. Luego, inicie el programa.

- Primero, permítale hacer un Escaneo(Scan) . Esto hará que el programa analice tu teclado. Es importante realizar un escaneo para saber si está utilizando el controlador de teclado correcto. Si tiene uno incorrecto, el programa desinstalará el controlador del teclado. Recuerde(Remember) , incluso si su controlador está actualizado, un controlador de teclado incorrecto también puede ser la causa de que el teclado no responda.

- Luego haga clic en el botón Actualizar(Update ) . Esto actualizará automáticamente los controladores de su teclado por usted.

Usar restablecimiento estenopeico

La raíz de un teclado problemático también podría ser algo en su sistema. Entonces, una forma de solucionarlo sería restablecerlo.
- Encuentra el botón de reinicio estenopeico en tu computadora portátil Acer . En el S13 Core i7, viene con una imagen de lo que parece ser una batería desde una base. Para otras unidades Acer Aspire , puede encontrarlas en otro lugar.
- No todos los modelos están diseñados con un reinicio estenopeico. Así que si no está allí, no te preocupes por eso. Pero si lo ves allí, presiona este botón. Luego manténgalo presionado durante unos 5 segundos.
- Al presionar este botón se iniciará un restablecimiento de la batería interna(internal battery reset) .
Reiniciar portátil

Reiniciar la computadora portátil es otra solución fácil al problema.
- Para iniciar el proceso, simplemente mantenga presionado el botón de encendido de su computadora portátil. No lo sueltes(Don) hasta que tu computadora portátil esté completamente apagada.
- Luego desconecte el cable de alimentación y retire la batería.
- Durante unos cinco segundos, deje su computadora portátil como está. Luego, vuelva a enchufar el cable de alimentación de su computadora portátil y devuelva la batería.
- Ahora encienda su computadora portátil.
Comprobar problemas de hardware

También es posible que los problemas de hardware sean los culpables si su teclado deja de funcionar repentinamente. Pero es un problema que puedes resolver siempre y cuando tengas cuidado.
Simplemente retire la cubierta de su computadora portátil. Luego ajuste los tornillos en su computadora portátil con un destornillador. Si crees que no puedes hacerlo bien, se recomienda dejar que un experto entre.
Informarles(Inform) del problema. Dígales que también deben verificar minuciosamente si hay problemas de hardware.
Related posts
10 ideas de solución de problemas para cuando su Amazon Fire Stick no funciona
REVISIÓN: la computadora portátil no se conecta a Wi-Fi
Guía definitiva de solución de problemas para problemas de conexión de Windows 7/8/10 HomeGroup
Cómo arreglar el audio que no funciona en su computadora portátil
13 consejos para solucionar problemas cuando los archivos de Dropbox no se sincronizan
Guía definitiva para solucionar problemas de PS4
Cómo solucionar problemas de retraso de Google Stadia
REVISIÓN: Adblock no funciona en Crunchyroll
¿WiFi sigue desconectándose todo el tiempo? Aquí está cómo solucionarlo
9 correcciones cuando Microsoft Edge sigue fallando
Qué hacer si no puede acceder a su cuenta de Google
¿El botón de pausa de YouTube no desaparece? 6 formas de arreglar
8 consejos para la solución de problemas de una conexión Ethernet lenta
Cómo reparar el código de error de GeForce Experience 0x0003
10 consejos para solucionar problemas de impresiones de resina 3D que salieron mal
Arreglar "La configuración está preparando su computadora para el primer uso" en cada reinicio
Cómo restablecer el teclado de una computadora portátil a su configuración predeterminada
6 correcciones cuando la aplicación de Spotify no responde o no se abre
¿Qué es DirectX y por qué es importante?
Cómo corregir el error 'El servidor RPC no está disponible' en Windows
