Cómo agregar cero delante del número en Excel y Google Sheets
Si está tratando de escribir un número en Excel o Google Sheets que comienza con cero (0), es posible que no lo haga debido a la configuración predeterminada. En ese caso, debes seguir este tutorial para ingresar cero antes de un número en Google Sheets y Microsoft Excel(enter zero before a number in Google Sheets and Microsoft Excel) . No se requiere ningún complemento de terceros para hacerlo.
Microsoft Excel y Google Sheets son dos herramientas que salvan vidas y te ayudan a crear una hoja de cálculo con diferentes datos. Al igual que otras herramientas, también tienen algunas limitaciones o problemas. Por ejemplo, los usuarios no pueden escribir un número como este: 00123 o 000012 ni nada por el estilo. No importa qué fila o columna elija; no puede ingresar dichos números en ninguna de las herramientas. Sin embargo, a veces, es posible que deba hacerlo mientras escribe un código postal, rango o cualquier otra cosa. Para eso, debes seguir estos trucos que te mencionamos aquí. Existen principalmente dos formas diferentes de ingresar cero antes de un número en Google Sheets y Microsoft Excel .
Cómo agregar cero(Zero) delante del número en Excel y Google Sheets
Para agregar un cero antes de un número en Google Sheets y Excel , siga estos pasos:
- Use un apóstrofo antes de escribir un número
- Cambiar formato de celda
1] Use un apóstrofe antes de escribir un número
Es el método más fácil para hacer el trabajo y puede usar esta técnica en Hojas(Google Sheets) de cálculo de Google y en Microsoft Excel . No necesita hacer nada más aparte de escribir un apóstrofo antes de escribir los números. Por ejemplo, desea escribir 00123 en una celda. Para hacer eso, debe seleccionar la celda y escribir esto: 00123.
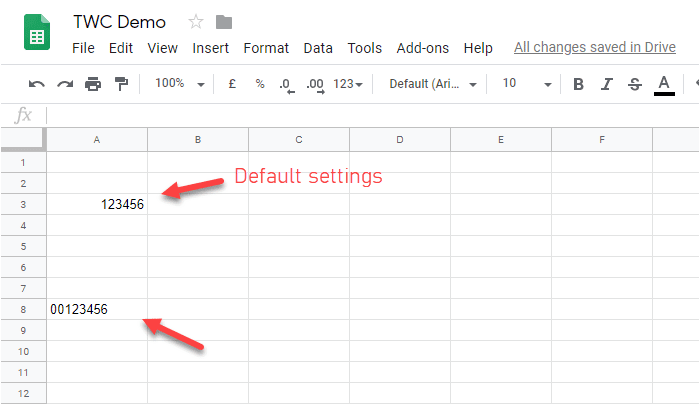
Elimina el formato predeterminado de la celda y le permite escribir el número entero con cero al principio.
2] Cambiar formato de celda
Si necesita escribir muchos números y el primer método parece llevarle mucho tiempo, debe cambiar el formato de la celda. De esa manera, te permitirá escribir cualquier cosa en texto sin formato. Para hacerlo, seleccione una celda o toda la columna, vaya a Format > Number > Plain text .

Ahora puedes escribir cualquier número que quieras. Para su información, estos pasos se aplican a Hojas de cálculo de Google(Google Sheets) . Si está utilizando Microsoft Excel , debería encontrar las mismas opciones en un lugar diferente.
Asegúrate de estar en la pestaña Inicio . (Home )Ahora, busque la sección Número(Number ) y seleccione Texto(Text) en el menú desplegable respectivo.

A partir de ahora, puede escribir cualquier número que desee.
Lo mejor del segundo método es que puede elegir diferentes estilos para diferentes celdas y seguir agregando varias entradas.
Related posts
Cómo mostrar Current Date and Time en Excel and Google Sheets
Cómo crear una lista desplegable en Excel and Google Sheets
Cómo conectar Google Sheets con Excel
Cómo hacer una curva line graph en Excel and Google Sheets
mejor Google Sheets and Excel Online Calendar templates
Cómo utilizar el DGET function en Excel
10 fórmulas útiles en Google Sheets para ahorrar tiempo
Cómo utilizar NETWORKDAYS function en Excel
Cómo cambiar File Format predeterminada para guardar en Word, Excel, PowerPoint
Cómo usar el HLOOKUP function en Microsoft Excel
Cómo cambiar el Case de Text en Word and Google Sheets
Cómo bloquear las celdas en Excel formula para protegerlas
Crear una plantilla Google Sheets sin Google Workspace subscription
Cómo insertar un Dynamic Chart en Excel spreadsheet
Cómo usar Percentile.Exc function en Excel
Cómo utilizar Automatic Data Type feature en Excel
Hojas de cálculo de Google vs Microsoft Excel: ¿cuáles son las diferencias?
Cómo utilizar Dark Mode en Google Docs, Sheets, y Slides
Cómo establecer un Character limit en un Excel and Google Sheets
¿Cómo Quickly Wrap Text en Google Sheets?
