Una guía detallada sobre cómo solucionar problemas de pantalla negra en Fire TV Stick
¿(Did) Tu Fire TV Stick se quedó en blanco abruptamente mientras transmitías tu programa de TV favorito de Netflix( favorite Netflix TV show) ? ¿O no arranca más allá de una pantalla negra? En esta guía, hemos compilado algunas soluciones de solución de problemas que lo ayudarán a solucionar el problema con su Fire TV Stick . Échales un vistazo.
Hay varias razones por las que esto sucede. En muchos casos, su televisor mostrará una pantalla negra si no recibe una señal de entrada del Fire TV Stick . Esto a menudo se debe a una conexión de cable incorrecta, una fuente de alimentación insuficiente (al Fire TV Stick ), etc.

Sin más preámbulos, pasemos a las soluciones.
Nota:(Note:) Las soluciones de esta guía también se pueden aplicar para solucionar problemas de pantalla negra en Fire TV Stick 4K y Fire TV Stick Lite .
1. Verifique la fuente de entrada del televisor(1. Check TV’s Input Source)
¿Tu televisor tiene varios puertos HDMI ? En caso afirmativo, verifique que su fuente de entrada activa esté configurada en el puerto HDMI que sostiene el Fire TV Stick . Por contexto, si el dispositivo de transmisión está conectado al segundo puerto HDMI de su televisor, asegúrese de que la fuente de entrada del televisor sea HDMI 2 .
Configurar el televisor en una fuente de entrada incorrecta (por ejemplo, HDMI 1 o HDMI 3 ) puede mostrar una pantalla negra. Y esto puede hacerte pensar que el Fire TV Stick no está funcionando( Fire TV Stick isn’t working) .
2. Cambiar fuente de alimentación(2. Change Power Source)
Conecte el cable USB del dispositivo a un adaptador de carga funcional, no al puerto USB de su televisor . El Fire TV Stick necesita al menos 1 amperio(Ampere) (1 A) de energía para permanecer encendido y funcionar correctamente. Si se conecta a un puerto USB con una potencia nominal más baja, el Fire TV Stick puede atascarse en una pantalla negra.

Si los puertos USB de su televisor no tienen una clasificación de hasta 1A, conecte el Fire TV Stick a un adaptador de carga USB y luego a una toma de corriente. Asegúrese de estar utilizando un cable USB auténtico y un adaptador de corriente con al menos una potencia nominal de 1A.
Además, asegúrese de enchufar el Fire TV Stick a una toma de corriente funcional.
3. Reinicie el Fire TV Stick(3. Reboot the Fire TV Stick)
Reiniciar su Fire TV Stick también podría solucionar el problema de la pantalla negra. Puede reiniciar el Fire TV Stick usando el control remoto o realizando un reinicio completo. Mantenga presionado el botón Seleccionar(Select button) y el botón Play/Pause button simultáneamente durante al menos cinco (5) segundos. Hacer eso apagará el Fire TV Stick y lo encenderá inmediatamente.

Para reiniciar el Fire TV Stick , desenchúfelo de la toma de corriente, espere aproximadamente un minuto y vuelva a enchufarlo.
4. Deje que Fire TV se enfríe(4. Leave Fire TV to Cool Off)
El sobrecalentamiento también causa el problema de la pantalla negra, así como otros problemas relacionados con el rendimiento. Si el dispositivo de transmisión está demasiado cerca de su televisor u otros aparatos electrónicos, puede sobrecalentarse. Ejecutar demasiadas aplicaciones y complementos en Fire TV Stick es otra razón por la que se sobrecalienta.
Si su Fire TV Stick se atasca en una pantalla negra, desenchúfelo de la fuente de alimentación USB . Deje que se enfríe durante unos 10 a 30 minutos y vuelva a enchufarlo a la toma de corriente.
5. Verifique su conexión de cable(5. Check Your Cable Connection)
Una cosa más que debe verificar es la conexión entre su televisor y el Fire TV Stick . Asegúrese(Make) de que el Fire TV Stick esté correctamente instalado en el puerto HDMI de su televisor . Si el problema de la pantalla negra persiste, intente usar un extensor HDMI . Hay uno que viene listo para usar con el Fire TV Stick .

Amazon recomienda conectar el Fire TV Stick a su televisor con el extensor HDMI . Ayuda a mejorar la recepción de la señal del mando a distancia y optimiza la conexión Wi-Fi. El uso del extensor también evita fallas en el rendimiento, como el problema de la pantalla negra.
También puede intentar insertar el Fire TV Stick en otro puerto HDMI de su televisor. Si su televisor tiene un puerto HDMI , conecte otro dispositivo al puerto y verifique si funciona. Si otros dispositivos tampoco funcionan correctamente en el puerto, esto significa que el puerto HDMI de su televisor está dañado. En ese caso, necesita reparar su televisor.
6. Verifique su conexión a Internet(6. Check Your Internet Connection)
El Fire TV Stick a veces puede quedar en blanco si no puede establecer una conexión con el servidor de Amazon. Esto sucede particularmente cuando configura Fire TV Stick por primera vez.
Para solucionar esto, asegúrese de que su enrutador Wi-Fi esté encendido y transmitiendo datos. Además, verifique que todavía tenga un plan/suscripción de Internet activo. También recomendamos apagar y encender su enrutador, especialmente si otros dispositivos tampoco pueden establecer una conexión con el enrutador. Finalmente, conecte el Fire TV Stick a otra red y vea si arranca más allá de la pantalla negra.
También debe leer nuestra guía completa sobre cómo solucionar problemas de conectividad a Internet en su enrutador(fixing internet connectivity problems on your router) .
7. Solucionar fallas relacionadas con la aplicación(7. Fix App-Related Glitches)
¿Su Fire TV Stick a menudo se atasca en una pantalla negra cuando inicia una aplicación en particular? Podría deberse a algún inconveniente temporal con la aplicación; borrar su caché puede restaurar la aplicación a la normalidad.
Vaya a Settings > Applications > Manage Installed Applications . Seleccione la aplicación afectada y haga clic en Borrar caché(Clear cache) .
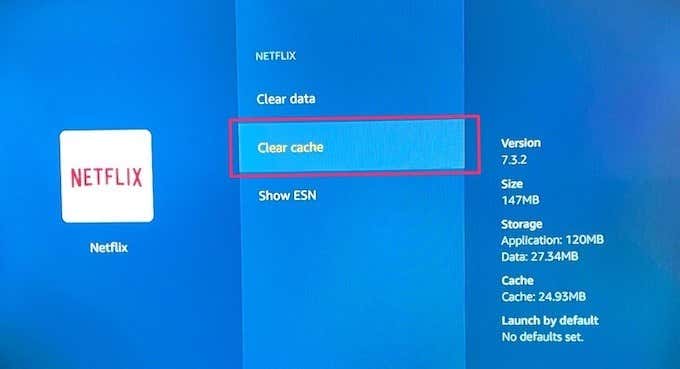
El problema también podría deberse a errores en la aplicación. Afortunadamente, los desarrolladores de aplicaciones lanzan actualizaciones que eliminan estos errores. Actualice las aplicaciones afectadas a la última versión y verifique si eso resuelve el problema de la pantalla negra.
Vaya a Settings > Notifications y haga clic en la tarjeta Actualizaciones de la aplicación(App Updates) en la página. A continuación, seleccione la aplicación que desea actualizar y toque el botón Actualizar(Update) .

Alternativamente, puede habilitar " Actualizaciones automáticas de aplicaciones". (Automatic App Updates.)De esa manera, Fire TV Stick instalará automáticamente actualizaciones y parches de corrección de errores. Vaya a Settings > Applications > Appstore de aplicaciones y habilite Actualizaciones automáticas(Automatic Updates) .

8. Actualice el sistema operativo Fire(8. Update Fire OS)
Puede encontrar problemas de pantalla negra si el sistema operativo de su Fire TV Stick también tiene errores. Asegúrese de tener la última versión de Fire OS instalada en el dispositivo. Vaya a Settings > My Fire TV > About de y haga clic en Buscar actualizaciones(Check for Updates) .
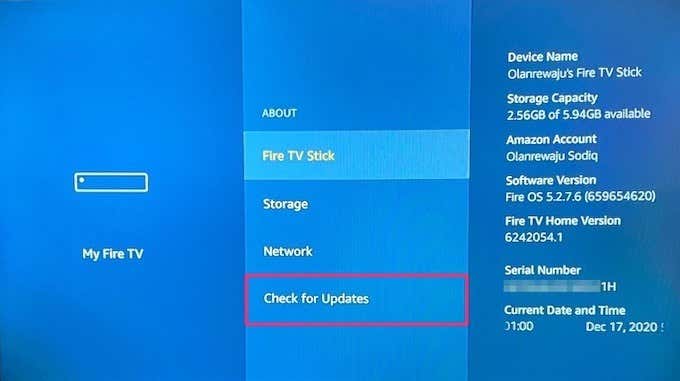
Si se encuentra alguna actualización disponible, se descargará e instalará automáticamente. Así que asegúrese de que su conexión a Internet sea rápida y permanezca activa.
Repara tu Fire TV Stick(Get Your Fire TV Stick Repaired)
Si ninguna de las soluciones anteriores resuelve el problema de la pantalla negra, debe comunicarse con el Soporte de dispositivos de Amazon(Amazon Device Support) para obtener ayuda. El problema podría deberse a un posible daño de hardware en el Fire TV Stick .
Related posts
10 ideas de solución de problemas para cuando su Amazon Fire Stick no funciona
Guía definitiva de solución de problemas para problemas de conexión de Windows 7/8/10 HomeGroup
REVISIÓN: Amazon Fire Stick sigue reiniciando
¿La pantalla de tu Chromebook es negra? 8 correcciones para probar
Cómo solucionar el problema de la pantalla negra de Discord
Cómo solucionar problemas de retraso de Google Stadia
Qué hacer cuando no se detecta su segundo monitor
Cómo corregir el error 'El servidor RPC no está disponible' en Windows
¿Qué es un error 503 de servicio no disponible (y cómo solucionarlo)?
6 correcciones cuando la aplicación de Spotify no responde o no se abre
¿HBO Max no funciona en Fire TV Stick? 8 correcciones para probar
Arreglar la tarea programada no se ejecutará para el archivo .BAT
Cómo solucionar problemas de eco de micrófono en Windows
Cómo recuperar archivos de una memoria USB dañada
Cómo arreglar la tableta Amazon Fire que no se carga
¿Los puertos USB 3.0 no funcionan? Aquí está cómo solucionarlos
Por qué Ntoskrnl.Exe provoca una CPU alta y cómo solucionarlo
7 problemas de salud causados por las computadoras y cómo prevenirlos
10 problemas de sincronización de OneDrive y cómo solucionarlos
REVISIÓN: Adblock no funciona en Crunchyroll
