Solucione el error de Netflix M7034 y disfrute de Netflix sin interrupciones
Si bien Netflix es uno de los servicios de transmisión en línea más populares, no es perfecto. Los usuarios siguen reportando problemas y errores, uno de los cuales es el Error M7034 de Netflix( Netflix Error M7034) . Si encuentra este error mientras transmite programas en Netflix , consulte esta guía para conocer la resolución.
Arreglar el error de Netflix M7034
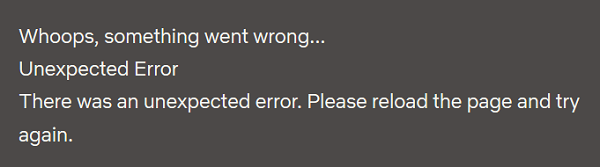
Las causas detrás del error M7034 de (Netflix Error M7034)Netflix incluyen problemas con la política de Netflix, problemas con el navegador, inconsistencia de IP, datos de caché dañados, etc. Las opciones que tiene son:
- Deshabilitar y VPN o proxies del sistema
- Apague y encienda el módem, el enrutador y la computadora
- Comprueba la intensidad de tu señal WiFi
- Conecte su computadora directamente al módem
En caso de que encuentre el error de Netflix M7034( Netflix Error M7034) , proceda con la solución de problemas secuencialmente de la siguiente manera:
1] Deshabilitar(Disable) y VPN o proxies del sistema

Una causa bien conocida detrás de la mayoría de los errores de Netflix es que los usuarios intentan acceder a contenido restringido por ubicación utilizando (Netflix)VPN(VPNs) y proxies. Esto va en contra de las políticas de Netflix y el sitio web restringirá su acceso a su contenido. Por lo tanto, se recomienda deshabilitar cualquier servicio VPN en su sistema mientras transmite Netflix . Aparte de esto, deberá deshabilitar los proxies en su sistema de la siguiente manera:
Haga clic en Inicio y vaya a Settings>>Network and Internet>>Proxy .
En Configuración de proxy manual(Manual proxy settings) , apague el interruptor para Usar (OFF)un servidor proxy(Use a proxy server) .
2] Apague(Power) y encienda el módem, el enrutador y la computadora
Si el error M7034 de Netflix(Netflix Error M7034) es causado por una inconsistencia de IP/TCP , podría considerar apagar y encender el módem, el enrutador y la computadora. El procedimiento para hacerlo es el siguiente:
Apague los tres dispositivos(OFF) , el módem, el enrutador y la computadora.
Encienda el módem solamente y espere hasta que todas las luces del módem estén estables.
Ahora, encienda el enrutador y espere hasta que todas las luces del enrutador estén estables.
Finalmente, encienda la computadora.
Esto debería ayudar a elegir la IP correcta. Si no resuelve su problema, continúe con otras soluciones.
3] Verifica(Check) la fuerza de tu señal WiFi
Si bien es posible que esté utilizando una conexión a Internet de alta velocidad, no es necesario que obtenga la velocidad correcta a través de una conexión WiFi. En el caso de Netflix , cobra importancia ya que el servicio necesita una velocidad de al menos 3MBPS para streaming normal y de al menos 5MBPS para streaming HD. Muchas herramientas gratuitas de prueba de velocidad de Internet(free Internet speed test tools) podrían ser útiles para lo mismo. Más bien, la velocidad de Internet con la que funciona su sistema debe ser un poco más alta que estos umbrales, ya que otros procesos del sistema también podrían estar utilizando recursos de red.
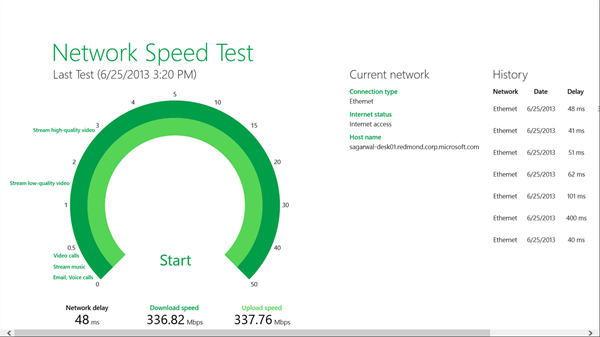
Puede resolver este problema acercando el enrutador a su sistema o utilizando una LAN con cable para acceder a Internet.
4] Conecta(Connect) tu computadora directamente al módem
En caso de que su módem tenga un puerto ethernet, podría considerar omitir su enrutador y conectar su sistema directamente al módem por cable. Si esto no funciona, desconecte su módem durante 30 segundos y luego vuelva a conectarlo.
Si conectar su sistema directamente al módem resuelve el problema, es probable que el problema esté relacionado con el enrutador. Si no, el problema podría estar en el ISP .
¡Espero eso ayude!
Related posts
Cómo Fix Netflix Error Code U7353
Cómo Fix Netflix Error Code F7701-1003
FIX Netflix Error "No se puede conectar a Netflix"
Cómo Fix Netflix Error Code NW-2-5
Cómo Fix Netflix Error Code UI-800-3
Fix Netflix error code M7111-1331 or M7111-1331-2206
Cómo reparar el código de error de Netflix UI-800-2
Fix Netflix error UI3012 and UI3010
Fix Bdeunlock.exe Bad image, System Error o no respondiendo errores
ERROR Fix Netflix ERROR UI-800-3: La información sobre un dispositivo exige refrescante
Fix System Restore no se completó, Error Código 0x80070005
Fix .NET Framework Error 0x800c0006 en Windows 11/10
Fix Amazon PrimeVideo Error Code 7031
Fix Valorant Error Codes 5 y 6 en PC con Windows
Fix Application Error 0xc0150004 en Windows 11/10
Fix Service Error 79, Turn Off Luego, en HP Printer
Fix Dev Error 6034 en Call de Duty, Modern Warfare and WarZone
Fix Canon Printer Error 853 en Windows 11/10
Cómo reparar el error 113 de Netflix en Apple TV
Cómo Netflix Error 12001
