Cómo enviar tarjetas de presentación a otros usuarios de Outlook
Una tarjeta de presentación electrónica(Electronic Business Card) en Outlook se puede compartir en mensajes de correo electrónico; son bastante similares a la tarjeta de presentación de papel donde verá información sobre la empresa o individuo, como nombre, dirección de correo electrónico, número de contacto, etc.
¿Cómo comparto mi tarjeta de presentación en Outlook ?
Ya sea personal o comercial, las tarjetas de presentación se pueden compartir con otros usuarios de Outlook . En este tutorial, explicaremos cómo enviar una tarjeta de presentación a otros usuarios en Outlook .
¿Cómo actualizo mi tarjeta de presentación en Outlook ?
Puede actualizar su tarjeta de presentación si desea cambiar el texto, la imagen, la posición, el tamaño de la imagen y agregar nuevos campos a la tarjeta de presentación; al abrir la interfaz de contacto, puede realizar algunos cambios en los campos enumerados. Para formatear la imagen y el texto, haga doble clic en la tarjeta de presentación y realice algunos cambios.
Cómo enviar una tarjeta(Business Card) de presentación en Outlook
Para enviar una tarjeta de presentación a otros usuarios de Outlook , siga los pasos a continuación.
- Iniciar perspectiva
- En la pestaña Inicio(Home) , haga clic en el botón Nuevo correo electrónico(New Email)
- Una vez que se abra la ventana Nuevo correo electrónico(New Email) , haga clic en el botón Adjuntar archivo(Attach File)
- Pase el cursor sobre Adjuntar archivo(Attach File) , luego pase el cursor sobre Tarjeta de presentación(Business)
- Luego seleccione un nombre de contacto en la lista
- Si no ve el contacto que desea, seleccione Otras tarjetas de presentación(Business)
- Se abrirá un cuadro de diálogo Insertar tarjeta de presentación, seleccione el nombre del contacto que está buscando en la lista y haga clic en Aceptar.(Insert Business Card)
- La tarjeta de(Business) visita aparecerá en la ventana del mensaje.
- Agregar(Add) una dirección de correo electrónico y enviar el mensaje
Inicie Outlook .
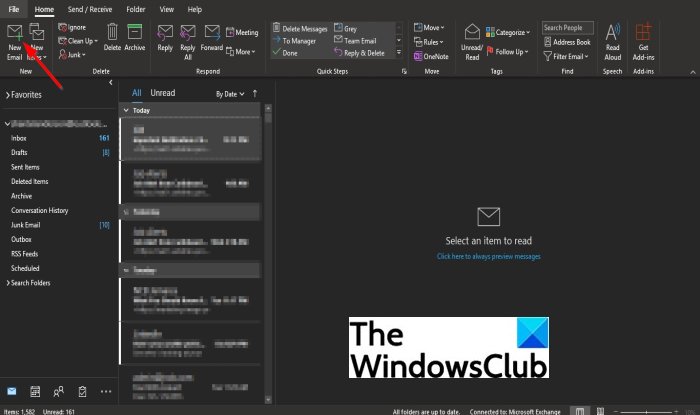
En la pestaña Inicio , haga clic en el botón (Home)Nuevo correo electrónico(New Email) en el grupo Nuevo(New) .
Una vez que se abra la ventana Nuevo correo electrónico , haga clic en el botón (New Email)Adjuntar archivo(Attach File) en el grupo Incluir(Include) .
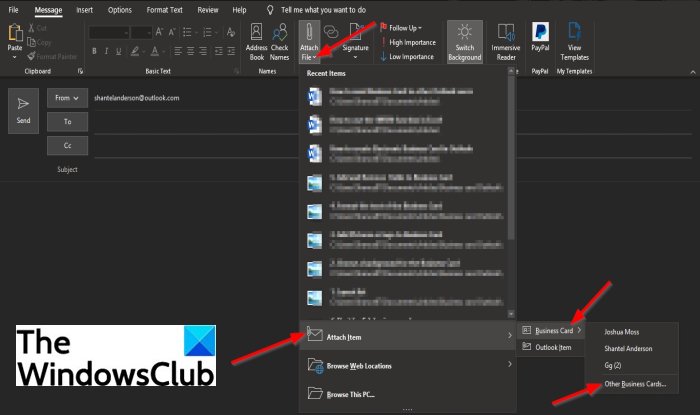
En la lista desplegable, desplace el cursor sobre Adjuntar archivo(Attach File) y, a continuación, desplace el cursor sobre Tarjeta de presentación(Business Card) .
Luego seleccione un nombre de contacto en la lista.
Si no ve el contacto que desea, seleccione Otras tarjetas de presentación(Other Business Cards) .
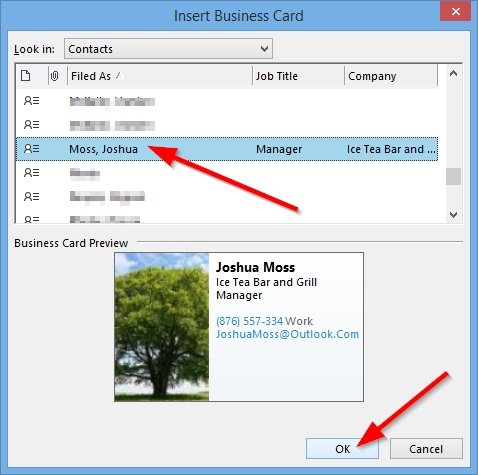
Se abrirá un cuadro de diálogo Insertar tarjeta de presentación; (Insert Business Card)seleccione el nombre de contacto que está buscando en la lista
Luego haga clic en Aceptar(Ok) .
La tarjeta de(Business) visita aparecerá en el mensaje.
Agregue(Add) una dirección de correo electrónico y envíe el mensaje.
Existe otro método para enviar una tarjeta de presentación a otros usuarios de Outlook .
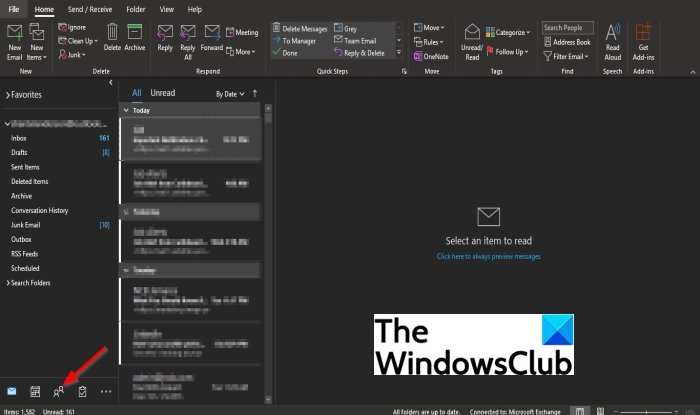
Haga clic en el botón Personas(People) en la navegación a continuación.
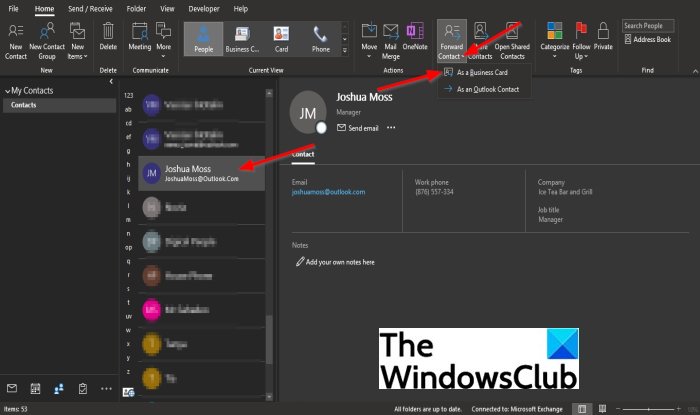
En la interfaz Personas(People) , haga clic en el nombre que está buscando en la lista de contactos(Contact) .
Luego haga clic en el botón Reenviar contacto(Forward Contact) en el grupo Compartido(Shared) y seleccione Como tarjeta de presentación(As a Business Card) .
Se abre una ventana Nuevo correo electrónico(New Email) con una tarjeta de presentación en el mensaje.
Agregue(Add) una dirección de correo electrónico y envíe el mensaje.
Esperamos que este tutorial lo ayude a comprender cómo enviar tarjetas(Business Card) de presentación a otros usuarios de Outlook .
Lea(Read) : Cómo crear una tarjeta de presentación electrónica en Outlook(How to create Electronic Business Card in Outlook) .
Si tiene preguntas sobre el tutorial, háganoslo saber en los comentarios.
Related posts
Cómo crear Electronic Business Card en Outlook
Cómo hacer un Business Card en Google Drive
Error al cargar el mensaje Outlook error en Android mobile
Cómo optimizar la aplicación Outlook mobile para su teléfono
Cómo enviar una invitación para una reunión en Outlook
Cómo establecer Expiration Date and Time para los correos electrónicos en Outlook
Cómo crear un Contact Group en Outlook para enviar correos electrónicos a granel
Cómo guardar Email como PDF en Gmail and Outlook
Cómo crear y configurar ID custom domain email en Outlook
Cómo solicitar Read Receipts en Microsoft Outlook
Cómo corregir Outlook Error 0X800408FC en Windows 10
Remove Outlook .pst Archivo de datos de OneDrive en Windows 10
Outlook Error 80041004 Sincronizando su folder hierarchy
Cómo agregar Outlook Smart Tile a New Tab Page en Edge
Font size cambia al responder al correo electrónico en Outlook en Windows 10
Outlook.com no está recibiendo o enviando correos electrónicos
Outlook no se pudo iniciar la última vez; ¿Quieres comenzar en modo seguro?
No se puede abrir Hyperlinks en Outlook email en Windows 10
Email Insights para Windows le permite buscar rápidamente Outlook email & Gmail
Cómo hacer que Outlook download todos los correos electrónicos del servidor
