Cómo contar celdas en blanco o vacías en Excel y Google Sheets
Microsoft Excel y Google Sheets admiten innumerables funciones para que los usuarios puedan realizar varios trabajos. Hay algunas funciones llamadas COUNTBLANK , COUNTIF , SUMPRODUCT , etc. que te ayudarán a contar celdas en blanco o vacías. (count blank or empty cells. )A veces, es posible que deba contar todas las celdas vacías en una hoja de cálculo. Si tiene dos o tres columnas y diez o veinte filas, puedes calcularlas manualmente. Sin embargo, el problema comienza cuando vas a contar la celda vacía de una hoja de cálculo grande. Ahí es cuando puedes usar este truco para obtener el número exacto de celdas en blanco en Google Sheets o Excel .
Contar(Count) celdas en blanco o vacías en Excel o Google Sheets
Para contar celdas en blanco o vacías en Hojas de cálculo de Google(Google Sheets) y Excel , siga estos pasos:
- Abre la hoja de cálculo en Google Sheets o Excel .
- Use la función(Use COUNTBLANK) COUNTBLANK , COUNTIF o SUMPRODUCT
Primero, debe abrir la hoja de cálculo en Hojas de cálculo de Google(Google Sheets) o Microsoft Excel . Ahora debe anotar las columnas/filas para las que desea encontrar el número de celdas vacías. Puede ser una o varias columnas, y depende de sus requisitos.
Después de eso, haga clic en una celda vacía en su hoja de cálculo donde desea mostrar el número. Luego, ingrese una función como esta:
=COUNTBLANK(A2:D5)
Esta función COUNTBLANK cuenta las celdas vacías entre A2 y D5. Puede cambiar el número de columna/fila según sus necesidades.
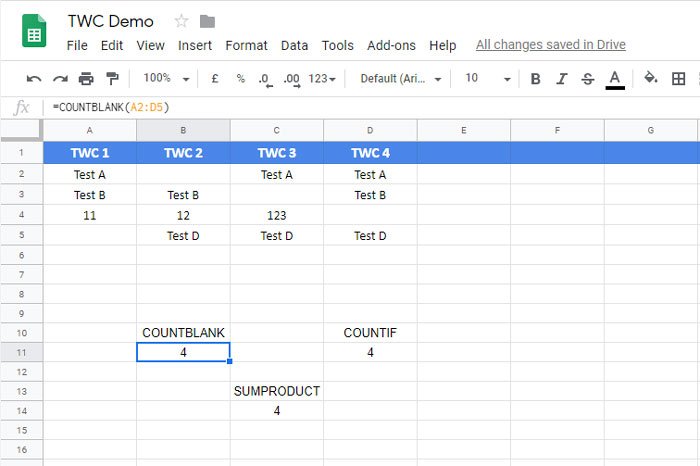
Hay otra función que hace el mismo trabajo que COUNTBLANK . Se llama CONTAR.SI(COUNTIF) . Esta función es útil cuando los usuarios necesitan contar celdas que contienen una palabra, dígito o símbolo específico. Sin embargo, puede usar la misma función para contar las celdas vacías en Hojas(Google Sheets) de cálculo de Google y en la hoja de cálculo de Microsoft Excel .
Para usar este método, debe abrir una hoja de cálculo, seleccionar una celda e ingresar esta función:
=COUNTIF(A2:D5,"")
Necesita cambiar el rango de acuerdo con sus requisitos. La función CONTAR.SI(COUNTIF) requiere un valor entre comillas. Como encontrará celdas en blanco, no es necesario ingresar ningún valor o texto.
La tercera función es SUMAPRODUCTO(SUMPRODUCT) . Aunque es bastante diferente de otras funciones debido a sus características, hará el trabajo con la ayuda de la función SUMPRODUCT .
Como de costumbre, debe seleccionar una celda donde desea mostrar el número e ingresar esta función-
=SUMPRODUCT(--(A2:D5=""))
Debe cambiar el rango antes de ingresar a esta función y no escribir nada entre las comillas.
Espero que este tutorial te ayude.(Hope this tutorial helps you.)
Related posts
Cómo mostrar Current Date and Time en Excel and Google Sheets
Cómo crear una lista desplegable en Excel and Google Sheets
Cómo conectar Google Sheets con Excel
Cómo hacer una curva line graph en Excel and Google Sheets
mejor Google Sheets and Excel Online Calendar templates
Convert Word, PowerPoint, Excel Documents EN PDF Uso de Google Docs
Los mejores complementos Google Sheets para mejorar la productividad
Cómo detener o apagar Workbook Sharing en Excel
Cómo importar datos a hojas de cálculo de Google desde otra hoja
Cómo rotar el texto en la aplicación web Google Sheets
Cómo utilizar Automatic Data Type feature en Excel
14 plantillas prácticas de Google Sheets para uso diario
Cómo reparar un Excel Workbook dañado
Cómo convertir Excel file a PDF online usando Google Drive
Cómo utilizar Dark Mode en Google Docs, Sheets, y Slides
Cómo utilizar NETWORKDAYS function en Excel
Cómo cambiar File Format predeterminada para guardar en Word, Excel, PowerPoint
Cómo crear y utilizar Form Controls en Excel
Cómo cambiar el Case de Text en Word and Google Sheets
4 formas de convertir Excel a Google Sheets
