Evite que Outlook elimine automáticamente las solicitudes de reunión
Outlook eliminará automáticamente las solicitudes de reunión y las notificaciones de la bandeja de entrada después de responder. Puede prevenir o detener este comportamiento. Si una persona acepta, rechazó o respondió a una solicitud de reunión, la eliminará automáticamente de la bandeja de entrada. Si es una persona que agrega una reunión al calendario, puede mostrar la solicitud abriendo el elemento del calendario, pero si es una persona que no usa mucho su calendario de Outlook , puede resultarle difícil encontrar los detalles de la reunión. . En Outlook , puede cambiar la configuración para que las solicitudes de reunión no se eliminen automáticamente.
Evite que Outlook elimine automáticamente las solicitudes de reunión
La solicitud de reunión es una característica de Outlook que ayuda a la persona a configurar una reunión y puede invitar a otras personas a unirse a usted en una reunión; puede enviar una solicitud de reunión a varias personas. Las características de Outlook rastrean quién acepta la solicitud y retienen el tiempo en su calendario. El usuario puede agregar archivos adjuntos, establecer una ubicación y utilizar la función de asistente de programación para seleccionar la hora más adecuada para su reunión.
En Outlook , las solicitudes de reunión llegarán a su bandeja de entrada como correos electrónicos regulares o aparecerán en su calendario como eventos y se pueden abrir como correos electrónicos y eventos de calendario con una línea de asunto e información de las personas que envían la solicitud de reunión.
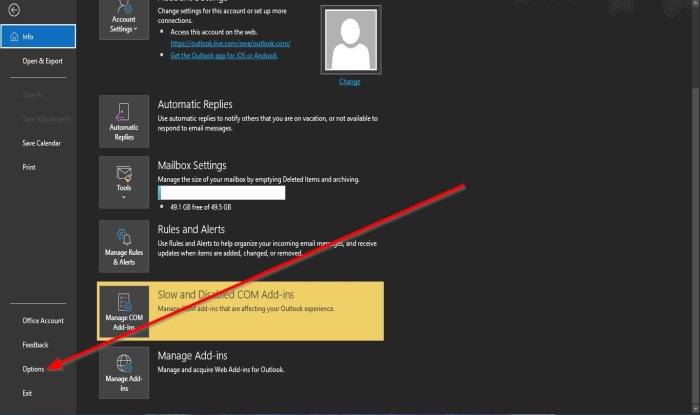
Eliminar(Delete) solicitudes de reunión y notificaciones de la bandeja de entrada después de responder
Para evitar que Outlook elimine automáticamente las solicitudes de reunión después de responder, haga lo siguiente:
- Abre Outlook .
- Haga clic en Archivo(File ) en la barra de menú.
- En la vista Backstage(Backstage View) , haga clic en Opciones(Options) .
- Aparecerá un cuadro de diálogo Opciones de Outlook .(Outlook Options)
- Vaya a la sección Enviar mensajes(Send Messages) , en la página Correo(Mail)
- Desmarque la casilla de verificación Eliminar solicitudes de reunión y notificación de la bandeja de entrada después de responder(Delete meeting requests and notification from inbox after responding) .
- Luego haga clic en Aceptar(OK) .

Esperamos que este tutorial lo ayude a comprender cómo mantener las solicitudes de reunión después de responderlas.
Si tiene preguntas sobre el tutorial, háganoslo saber en los comentarios.
Lea a continuación(Read next) : Cómo separar las direcciones de correo electrónico en Outlook usando comas(How to separate email addresses in Outlook using commas) .
Related posts
Error al cargar el mensaje Outlook error en Android mobile
Cómo optimizar la aplicación Outlook mobile para su teléfono
Cómo enviar una invitación para una reunión en Outlook
Outlook.com no está recibiendo o enviando correos electrónicos
Cómo vaciar el Junk Email Folder en Outlook
El mail client actual no puede cumplir con el messaging request - Outlook error
Cómo agregar Outlook Smart Tile a New Tab Page en Edge
No se puede abrir Hyperlinks en Outlook email en Windows 10
Cómo hacer que Outlook download todos los correos electrónicos del servidor
Cómo configurar Outlook como el Email Reader predeterminado en Mac
Cómo usar Gmail From Outlook.com interface
Cómo corregir Outlook Error 0X800408FC en Windows 10
Cómo solicitar Read Receipts en Microsoft Outlook
Cómo programar un correo electrónico en Outlook.com usando Send Later button
Cómo enviar correos electrónicos que están atrapados en el Outbox de Microsoft Outlook client
Font size cambia al responder al correo electrónico en Outlook en Windows 10
Cómo crear y agregar Holidays a Outlook Calendar
Stop Outlook de agregar automáticamente los eventos Calendar de los correos electrónicos
Cómo automáticamente Forward Email en Microsoft Outlook
Convert NSF a PST usando NSF libre de PST converter herramientas
