Cómo habilitar el modo oscuro en Word, Excel y PowerPoint
Microsoft permite a los usuarios de Office personalizar la apariencia de sus aplicaciones. Puede cambiar el diseño al que desee o cambiar entre los modos Oscuro(Dark) y Claro . (Light)En esta publicación, cubriremos el método para activar o desactivar el modo oscuro(turn Dark Mode On or Off) en diferentes aplicaciones de Office como Word , Excel y PowerPoint .
Habilite el modo oscuro(Dark Mode) en las aplicaciones de Microsoft Office
Anteriormente habíamos aprendido el método para habilitar el Modo oscuro(enable Dark Mode) para Teams , OneNote y Outlook(OneNote, and Outlook) . Avanzando más, cubramos ahora otras aplicaciones de oficina como Word , PowerPoint y Excel .
Puede elegir configurar los cambios en una sola computadora o en todos los dispositivos conectados con su cuenta de Microsoft .
- Abra la aplicación de Microsoft Office(Microsoft Office)
- Vaya a la pestaña Archivo .(File)
- Haga clic en la pestaña Archivo(File) para abrir el menú.
- Elija Cuenta(Account) .
- Haga clic en la flecha desplegable Tema de Office.
- Elija Negro(Black) para activar el modo oscuro.
- Para habilitar el modo oscuro(Dark) para una sola PC, seleccione(Select) la pestaña Archivo .(File)
- Ve a Opciones(Options) .
- Desplácese hacia abajo hasta el Tema de Office(Office Theme) .
- Seleccione Negro(Black) .
Por conveniencia, hemos elegido la aplicación Excel . Sin embargo, el método para activar o desactivar el modo oscuro(Dark Mode) en otras aplicaciones de Office como Word y PowerPoint sigue siendo el mismo.
Inicie la aplicación Microsoft Office Excel(Launch Microsoft Office Excel) .
Vaya a la pestaña Archivo(File) ubicada en el menú Cinta.
Haga clic en la pestaña para abrir su menú.
Si desea configurar el cambio en todos los dispositivos que iniciaron sesión con su cuenta de Microsoft , seleccione la pestaña Cuenta .(Account)
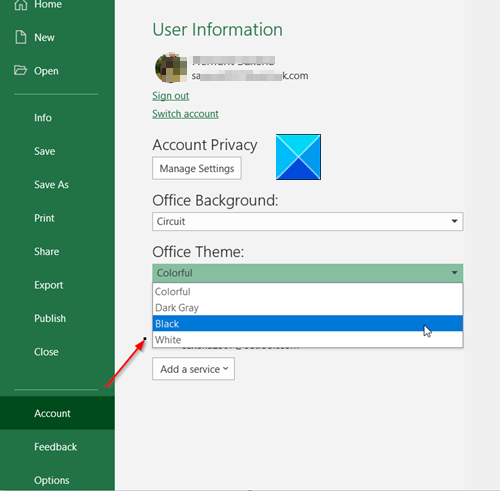
Luego, bajo el encabezado Tema de Office(Office Theme) , haga clic en la flecha desplegable para elegir el tema Negro(Black) . Esto habilitará el modo oscuro(Dark) en todos sus dispositivos con la misma cuenta de Microsoft .
Para configurar el cambio en un solo dispositivo, vaya a la pestaña Archivo(File) , haga clic en él y desplácese hacia abajo hasta Opciones(Options) .
Haga clic en Opciones para abrir la ventana Opciones de Excel .(Excel Options )
Debajo, desplácese hacia abajo hasta Personalizar su copia de la sección de Microsoft Office(Personalize your copy of the Microsoft Office) .
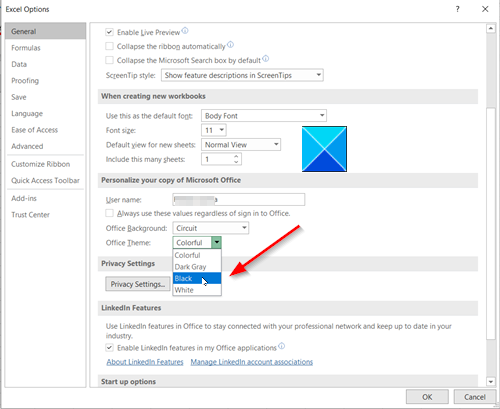
Haga clic en la flecha desplegable Tema de Office y elija y seleccione (Office Theme)Negro(Black) para habilitar el modo oscuro.
Guarde los cambios y salga de la ventana.
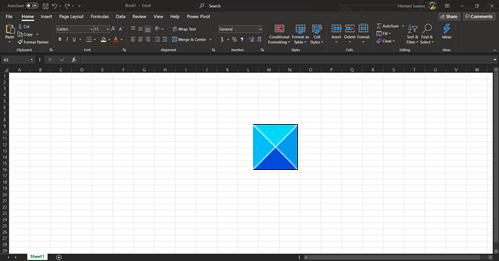
Al instante, se habilitará el modo oscuro seleccionado. Si no está satisfecho con los cambios realizados, puede deshacerlos en cualquier momento.
That’s all there is to it!
Related posts
Cómo abrir Word y Excel en modo seguro
Cómo habilitar el modo oscuro en Microsoft Outlook (Windows, Mac y dispositivos móviles)
Cómo iniciar Word, Excel, PowerPoint, Outlook en Safe Mode
Cómo activar YouTube Dark Mode
Cómo crear un Flowchart en Word and Excel
Cómo cambiar a Dark Mode theme Fondo en Groove Music
Cómo borrar el Clipboard en Excel, Word or PowerPoint
Cómo cambiar el valor predeterminado Chart Color en Word, Excel, PowerPoint
Cómo poner Google Chrome en Dark Mode
Download Word libre, Excel, PowerPoint, Access, Visio Templates
Cómo usar el modo oscuro en tu iPhone
Cómo habilitar el modo oscuro en 14 aplicaciones de teléfonos inteligentes de Google
Cómo habilitar Dark Mode en Firefox browser en Windows 10
Insertar una hoja de cálculo de Excel en un documento de Word
Cómo encender o apagar Facebook's Dark Mode
Cómo usar Google Docs en Dark Mode
Cómo activar la nueva Dark Mode en Facebook design
Cómo cambiar File Format predeterminada para guardar en Word, Excel, PowerPoint
Cómo forzar a Dark Mode en sitios web utilizando Chrome
Cómo hacer una curva line graph en Excel and Google Sheets
