Cómo migrar de Office 365 Video a Microsoft Streams
Office 365 Video , la solución de Microsoft para compartir videos empresariales se diseñó principalmente para alojar videos para el uso interno de una organización. Pronto será reemplazado por Microsoft Streams . Entonces, si desea migrar a Microsoft Streams desde Office 365 Video , aquí hay una breve guía para ayudarlo.
Transición a Microsoft Stream desde Office 365 Video
Los administradores del portal de Office 365 Video pueden realizar la transición a Microsoft Stream desde Office 365 Video. (Office 365)Solo estos administradores tienen los derechos exclusivos para ejecutar la migración. Los administradores globales de Office 365 y los administradores de (Office 365)SharePoint no tienen este permiso. Para comenzar el proceso de transición:
- Iniciar la migración
- Verificación completa
- Consulte la experiencia de mapeo de permisos .(Permissions)
1] Iniciar la migración
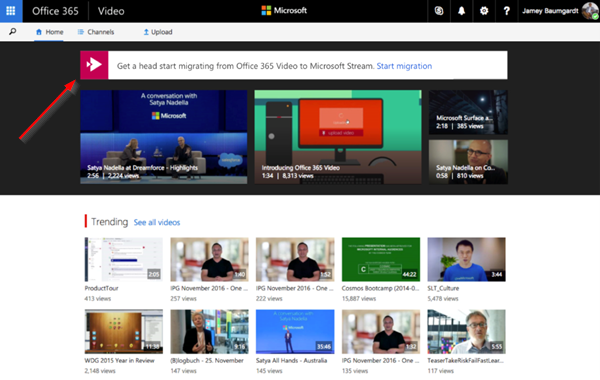
Cuando sean elegibles, los administradores de inquilinos verán el banner en la página de inicio de Office 365 Video para iniciar la migración.
La página de experiencia de migración le brindará toda la información necesaria sobre los cambios que puede esperar durante la migración. Por ejemplo, le advertirá que no interrumpa o finalice la migración, una vez que haya comenzado.
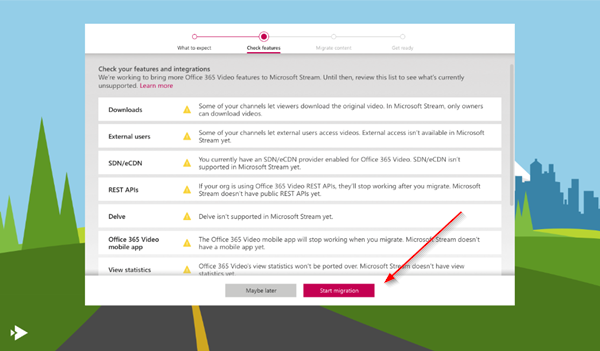
Una vez que revise la información, presione el botón ' Iniciar migración(Start migration) ' para iniciar el proceso de migración. Si se le solicita un mensaje, confirme para continuar.
2] Verificación completa
Una vez que se complete el proceso de migración y lo ponga en marcha, encontrará
Todos los enlaces de video de Office 365(Office 365) y los códigos para insertar se redirigen automáticamente a Microsoft Stream . Además, puede verificar que la migración se haya completado,
- Comprobando si los videos transferidos desde Office 365 Video aparecen en Stream .
- El título y las descripciones de todos los videos son precisos.
- Los subtítulos/subtítulos cerrados están asociados con los videos en Stream .
- Cuando edita el video, los permisos muestran que los videos pertenecen al grupo (que era el canal de video de Office 365 ).(Office 365)
Además de estos, tendrás que confirmar que
- Los canales de video de Office 365 ahora se muestran como grupos en Stream .
- Los videos dentro de Office 365 Videos aparecen dentro del grupo correspondiente en Stream .
- Los permisos que había configurado anteriormente para el canal de video de (Video)Office 365 ahora se trasladaron al grupo Stream , incluidos los usuarios individuales y los grupos de seguridad de AD.
Por último, los usuarios y grupos de seguridad que anteriormente eran administradores de video de Office 365 ahora se convierten de (Office 365) manera(Stream) predeterminada en administradores de transmisión.
3] Experiencia de mapeo de permisos de pago(Checkout Permissions)
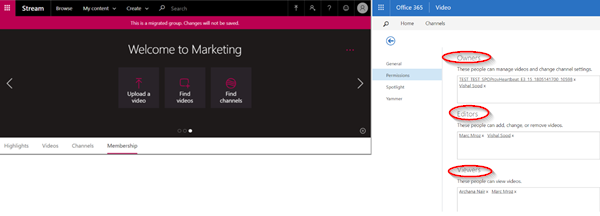
Un canal en Office Video tiene 3 niveles de permisos:
- Propietario
- Editores
- Espectadores
Después de la migración a Microsoft Stream , la navegación al panel de permisos debería mostrar que los mismos permisos se copian de Office Video a Stream .
La migración no debería demorar demasiado, pero según la cantidad de videos y canales que tenga, el límite de tiempo puede variar. Podría tomar algunos días para terminar la copia.
Para obtener más información, puede consultar este documento de Microsoft .
Related posts
Cómo desactivar Picture Compression en Office 365 aplicaciones
Cómo share Office 365 suscripción con amigos y familiares
Cómo cancelar Office 365 Subscription o detener Auto renewal
Sorry, estamos teniendo algunos problemas de servidor temporal - Office 365 Aplicaciones
Cómo cambiar Office 365 Subscription Plan
Cómo instalar Office de 64 bits a través de Office 365
Una guía de videoconferencia de Microsoft Teams
OneDrive no se ha aprovisionado para este usuario - Officer 365 error
¿Qué aplicaciones incluyen Microsoft 365?
Microsoft Listas características: Todo lo que necesita saber
Sistema Requirements para Office 365 y Office 2019
Cómo recuperar correos electrónicos eliminados en Office 365
Microsoft Edge no jugará YouTube videos; Fix Problemas de transmisión de video
Outlook sigue solicitando contraseña al conectarse a Office 365
Cómo cancelar su suscripción a Microsoft 365
Cómo suprimir la advertencia AutoDiscover Redirect en Outlook para Mac
Cómo eliminar User Name de Office 365 Title Bar
Cómo crear un calendario de grupo en Microsoft 365
¿Qué hay de nuevo en Office 2016 y Office 365? ¿Dónde comprarlos?
Microsoft 365 Business vs Business Essentials vs Business Premium
