Cómo usar la función Hablar celdas de Excel
Soy un gran admirador de la tecnología de conversión de texto a voz, principalmente porque no funciona tan bien. Sin embargo, en ocasiones acaba siendo útil para determinadas situaciones.
Excel está repleto de muchas funciones, incluida una llamada Hablar celdas,(Speak Cells,) que básicamente le permite alimentar las celdas elegidas a un motor de texto a voz. Es una excelente herramienta de accesibilidad: cuando mis ojos están demasiado cansados para leer las celdas en la pantalla de mi computadora, dejo que Excel lea en voz alta los valores por mí.
Habilitar Hablar celdas en Excel
De forma predeterminada, no es fácilmente accesible en el menú de Excel , por lo que es necesario un pequeño ajuste en la barra de herramientas de acceso rápido(Quick Access) . Primero(First) abra la Barra de herramientas de acceso rápido(Quick Access Toolbar) y luego elija Más comandos(More Commands) :
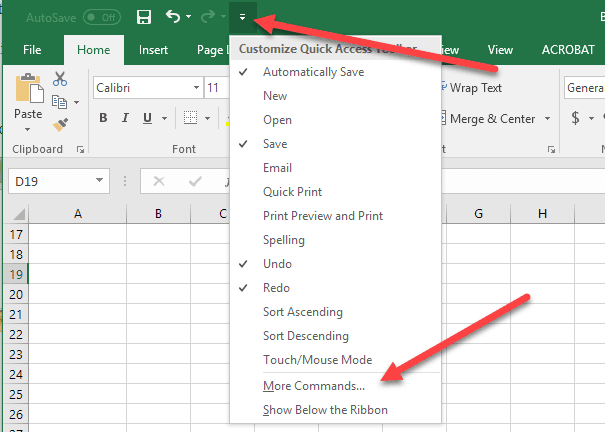
En el menú desplegable " Elegir comandos de ", elija " (Choose commands from)Todos los comandos(All Commands) " y luego elija los comandos Hablar celdas(Speak Cells) .

Asegúrese(Make) de elegir todos los comandos de Hablar celdas(Speak Cells) para que se agreguen a su menú:
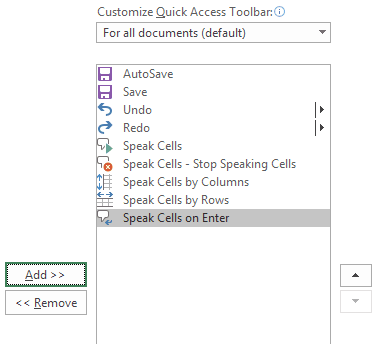
Haga clic en Aceptar(Click OK) para aplicar los cambios. Debería ver aparecer los botones en el menú:

Para usar los comandos, seleccione las celdas que desea que se lean y luego haga clic en el botón Leer celdas(Speak Cells) .

La voz de la computadora hablará los valores de las celdas que seleccionó. POR defecto, los leerá por filas. Para cambiar entre hablar por filas o hablar por columnas, simplemente haga clic en sus botones correspondientes como se muestra en la captura de pantalla anterior.
Estos dos botones actúan como un interruptor. Solo uno está activo, por lo que cuando hace clic en uno de ellos, el otro se desactiva. Además, el último botón es la opción Hablar celdas al entrar . (Speak cells on Enter)Cuando hace clic en este botón, hablará cualquier celda cuando presione la tecla Intro(Enter) .
En general, hace un buen trabajo al leer el texto, especialmente si está usando una versión más nueva de Windows y Office como Windows 10 u Office 2016 . Aquí hay una muestra de audio de Excel leyendo las cuatro filas en mi hoja de cálculo de Excel .
Esta es una de las mejores características de accesibilidad de Microsoft Excel . Esta función me ayuda a validar los datos en los casos en que estoy demasiado cansado para leer con precisión los valores de muchas celdas. ¡Disfrutar!
Related posts
Cómo usar el análisis What-If de Excel
Uso de la herramienta de búsqueda de objetivos de análisis hipotético de Excel
2 formas de usar la función de transposición de Excel
Cómo combinar celdas, columnas y filas en Excel
Cómo bloquear celdas en Microsoft Excel
Agrupar filas y columnas en una hoja de cálculo de Excel
Cómo escribir una fórmula/declaración IF en Excel
Cómo crear una macro o secuencia de comandos de VBA en Excel
5 formas de convertir texto a números en Excel
Cómo eliminar líneas en blanco en Excel
Cómo usar declaraciones If y If anidadas en Excel
Cómo personalizar la función de pegar de Word
Conexión de Excel a MySQL
Cómo calcular el puntaje Z en Excel
Cómo arreglar una fila en Excel
4 formas de usar una marca de verificación en Excel
Use nombres de rango dinámico en Excel para menús desplegables flexibles
4 formas de convertir Excel a Google Sheets
Cómo crear múltiples listas desplegables vinculadas en Excel
Cómo insertar rápidamente varias filas en Excel
