Reparar Windows no puede configurar esta conexión inalámbrica
Recientemente, tuve un cliente que no pudo conectarse a su red inalámbrica con la (wireless network)tarjeta inalámbrica(wireless card) integrada en su computadora portátil.
Básicamente, la conexión se cortó repentinamente un día y decidió comprar una memoria USB(USB stick) inalámbrica para seguir trabajando hasta que pudiera solucionar el problema.
Sin embargo, el adaptador inalámbrico integrado(wireless adapter) ya no podía detectar ninguna red inalámbrica y simplemente mostraba el siguiente mensaje de error(error message) :
Windows cannot configure this wireless connection. If you have enabled another program to manage this wireless connection, use that software.
If you want Windows to configure this wireless connection, click “Change advanced settings,” click the Wireless Networks tab, and then select the check box labeled “Use Windows to configure my wireless network settings.”

El usuario intentó actualizar el controlador del adaptador inalámbrico incorporado(wireless adapter) , pero tampoco funcionó. Fue entonces cuando me llamó. Después de analizar el problema y probar algunas soluciones diferentes, lo solucionamos.
Continuaré y enumeraré las diversas soluciones que probé, ya que la que funcionó para mí podría no funcionar para usted.
Método 1 (Method 1) : desinstalar el administrador inalámbrico de terceros(– Uninstall Third-Party Wireless Manager)
En algunas máquinas, como las computadoras Dell(Dell computers) , hay un software de terceros instalado por Dell que administra la conexión inalámbrica. De manera similar, si tiene una tarjeta inalámbrica Intel Pro instalada, puede ser controlada por el software proporcionado por Intel .
En este caso, continúe y desinstale el software para administrar la conexión inalámbrica. Tenga en cuenta que no debe desinstalar el controlador, solo el software. En el caso anterior, el usuario había instalado una memoria USB(USB stick) inalámbrica , por lo que primero se tuvo que eliminar el software.
Reinicie su PC y vea si Windows comienza a detectar redes inalámbricas. Si no, ¡sigue leyendo!
Método 2 (Method 2) : iniciar el servicio de configuración inalámbrica cero(– Start Wireless Zero Configuration Service)
Si recibe un mensaje sobre cómo iniciar el servicio de configuración inalámbrica(wireless configuration service) , es posible que haya sido desactivado por un programa de terceros en su computadora.
Puede iniciarlo yendo a Inicio(Start) , Panel(Control Panel) de control , Herramientas administrativas(Administrative Tools) y haciendo clic en Servicios(Services) . Desplácese(Scroll) hacia abajo hasta la parte inferior hasta que encuentre Wireless Zero Configuration .

Asegúrese de que el Estado(Status) sea Iniciado(Started) . De lo contrario, haga clic con el botón derecho en el servicio y elija Iniciar(Start) . Una vez que se inicia el servicio, verifique si Windows ahora está detectando redes inalámbricas.
Método 3 (Method 3) : permite que Windows administre la configuración inalámbrica(– Lets Windows Manage Wireless Settings)
Si Windows no comienza a administrar automáticamente la conexión inalámbrica(wireless connection) , es posible que también deba informarlo manualmente. Tenga en cuenta que esto solo funciona en Windows 7 y versiones anteriores.
Puede hacerlo haciendo clic con el botón derecho en el ícono inalámbrico(wireless icon) en su barra de tareas y eligiendo (taskbar and choosing) Ver redes inalámbricas disponibles(View Available Wireless Networks) .

A continuación, haga clic en Cambiar configuración avanzada(Change advanced settings) en el menú de la izquierda:

Luego haga clic en la pestaña Redes inalámbricas(Wireless Networks) cuando aparezca el cuadro de diálogo Propiedades . (Properties)Aquí debe marcar la casilla Usar Windows para configurar la configuración de mi red inalámbrica(Use Windows to configure my wireless network settings) .
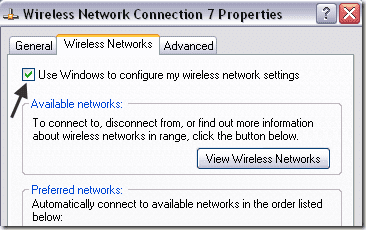
Continúe e intente ver si Windows ahora puede detectar sus redes inalámbricas. Con suerte(Hopefully) , esto solucionará su problema. Si está utilizando Windows 10 , puede ir a la configuración, luego hacer clic en Red e Internet( Network & Internet) y luego hacer clic en Wi-Fi .

Si aún no puede conectarse con su tarjeta inalámbrica integrada, publique un comentario aquí con los detalles e intentaremos ayudarlo. ¡Disfrutar!
Related posts
Solucionar el error de correo de Windows Live 0x800CCC0B
Solucionar problemas de conexión de red inalámbrica de Windows XP
Cómo reparar el indexador de búsqueda de Microsoft Windows dejó de funcionar y se cerró
Solucione el error "No hay dispositivos mezcladores activos disponibles" en Windows
Cómo reparar un dispositivo USB no reconocido en Windows
Cómo borrar o eliminar mis documentos recientes en Windows
Windows 10 & Windows 7 RAM Requirements - ¿Cuánta memoria necesita?
Cómo evitar el apagado de una computadora con Windows
¿El disco duro externo no aparece en Windows o OS X?
Cómo Fix Disney+ Error Code 73
Cómo Fix Netflix Error Code NW-2-5
Cómo reparar y arreglar el error de Winsock en Windows
Cómo arreglar las vistas previas en miniatura que no se muestran en Windows 11/10 Explorer
Cómo Fix Disney Plus Error Code 83
Cómo quitar las aplicaciones predeterminadas de Microsoft en Windows 11/10
Cómo Fix Netflix Error Code UI-800-3
Cómo encontrar la dirección IP de un punto de acceso inalámbrico
Cómo arreglar videos al revés
Cómo Record Skype Calls EN Windows, Mac, iPhone and Android
Cómo cambiar Desktop Icon Spacing en Windows 11/10
