Cómo copiar contactos de Outlook en un documento de Word
La libreta de direcciones(Address Book) en Microsoft Word le permite extraer información de contacto directamente de la lista de contactos del cliente de correo. ¡No necesita iniciar Outlook para ello! Puede agregar contactos de Outlook a la libreta de direcciones(Address Book) en un documento de Microsoft Word sin tener que exportarlos o importarlos. La opción cuando está configurada le ahorra una gran cantidad de tiempo. En esta publicación, le mostramos cómo importar contactos(Contacts) de Outlook a Word . Con este método, puede sincronizar fácilmente los contactos de (Contacts)Outlook con la libreta de direcciones(Address Book) .
Cómo copiar contactos de Outlook (Contacts)en(Outlook) un documento de Word
La mejor parte de usar esta opción es que ni siquiera necesita iniciar Outlook porque la aplicación de Word extrae la información de contacto directamente de la lista de contactos del cliente de correo. Por lo tanto, puede agregar contactos a sus documentos rápidamente. Además, puede agregar el comando Libreta de direcciones a la Barra de (Address Book)herramientas de acceso rápido(Quick Access Toolbar) para acceder a ella con un solo clic del mouse.
- Abra la aplicación Microsoft Word.
- Elija un documento en blanco.
- Haga clic en el menú desplegable Personalizar barra de herramientas de acceso rápido .(Customize Quick Access Toolbar)
- Seleccione Más comandos.(More Commands.)
- Elija Barra de herramientas de acceso rápido(Quick Access Toolbar) en la barra lateral.
- En Elegir comandos(Choose Commands From) del menú desplegable, seleccione Comandos que no están en la cinta(Commands Not in the Ribbon) .
- Seleccione la Libreta de direcciones(Address Book) y presione Agregar.(Add.)
- Haga clic en Aceptar(OK) .
- Haga clic(Click) en el icono Libreta de direcciones(Address Book) , junto al menú desplegable Personalizar barra de herramientas de acceso rápido .(to the Customize Quick Access Toolbar)
- Elija el contacto para agregar.
- Haga clic en Aceptar.(OK.)
¡Veamos los pasos anteriores con un poco más de detalle!
Abra un nuevo documento de Microsoft Word y haga clic en el menú desplegable Personalizar barra de herramientas de acceso rápido .(Customize Quick Access Toolbar)
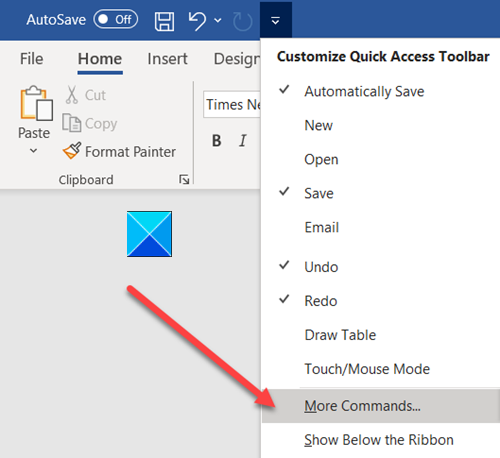
A continuación, seleccione Más comandos(More Commands) de la lista de opciones que se muestra.
A partir de entonces, vaya a la opción Barra de herramientas de acceso rápido en la barra lateral.(Quick Access Toolbar)
En el panel derecho, en Elegir comandos(Choose Commands ) del menú desplegable, seleccione la opción Comandos que no están en la cinta .(Commands Not in the Ribbon)
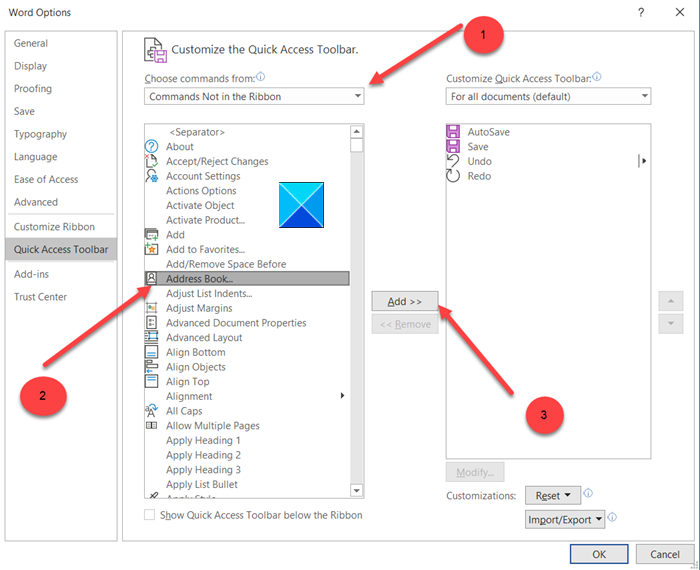
Seleccione Libreta de direcciones(Address Book) y presione la opción Agregar .(Add )
Haga clic en Aceptar,(Ok,) cuando haya terminado.
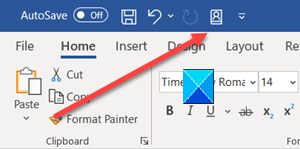
Ahora, regrese a su documento de Microsoft Word . El icono de la libreta de direcciones(Address Book) debe agregarse junto al menú desplegable Personalizar barra de herramientas de acceso rápido .(Customize Quick Access Toolbar)
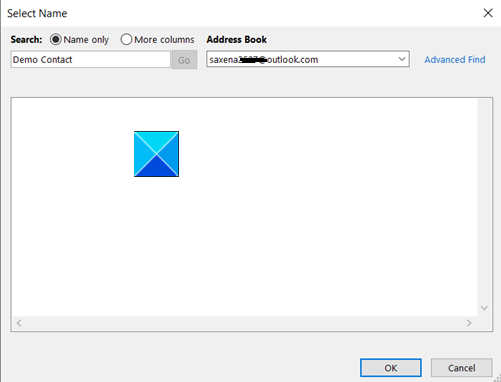
Elija el contacto(Contact) que le gustaría agregar de la libreta de direcciones.
Pulse el botón Aceptar(OK) al final.
That’s all there is to it!
Lea a continuación(Read next) : Cómo restaurar la información de contacto en la libreta de direcciones en Outlook .
Related posts
Cómo iniciar Word, Excel, PowerPoint, Outlook en Safe Mode
Cómo agregar un Custom Dictionary en Word, Excel y Outlook
Cómo Insert Emoji EN Word, Google Docs and Outlook
Cómo sincronizar contactos de Outlook con Android, iPhone, Gmail y más
Error al cargar el mensaje Outlook error en Android mobile
Convert NSF a PST usando NSF libre de PST converter herramientas
Cómo crear y agregar Holidays a Outlook Calendar
El mail client actual no puede cumplir con el messaging request - Outlook error
Cómo compartir Calendar en Outlook
Outlook no guardar contraseñas en Windows 10
Fix Outlook Send/Receive error 0x8004102A
Cómo archivar Emails y recuperar correos electrónicos archivados en Outlook
Cómo enviar correos electrónicos que están atrapados en el Outbox de Microsoft Outlook client
Cómo establecer Expiration Date and Time para los correos electrónicos en Outlook
Problemas configurando custom domain email con Outlook
Cómo usar Gmail From Outlook.com interface
Arreglar el custom dictionary no está disponible para ser actualizado en Outlook
Cómo habilitar Dark Mode en OneNote or Outlook
Enviando o recibiendo error reportado (0x80042109) en Outlook
No se pueden descargar archivos adjuntos de Outlook Web App
