Cómo agrupar imágenes y texto en Word
¿Tiene texto o imágenes en su documento de Word(Word document) y no quiere que nadie le haga cambios fácilmente? Hay una función en Word llamada Agrupar o Desagrupar rango de texto(Group or Ungroup text range) ; el propósito de esta función es agrupar(Group) o desagrupar(Ungroup) un rango de texto seleccionado. Una vez que el texto está agrupado(Grouped) , el rango de texto no se puede editar, excepto en áreas que contienen controles de contenido editable.
Cómo agrupar imágenes(Pictures) y texto(Text) en Word
Para agrupar(Group) un rango de texto seleccionado en Word , siga estos pasos:
- Iniciar palabra
- Introduzca(Enter) texto o utilice un documento existente.
- Resalta el texto
- Haga clic en la pestaña Desarrollador
- Haga clic(Click) en el botón Agrupar(Group) o Desagrupar(Ungroup) rango de texto
- El rango de texto seleccionado en el documento se agrupa(Grouped) .
Inicie Microsoft Word .
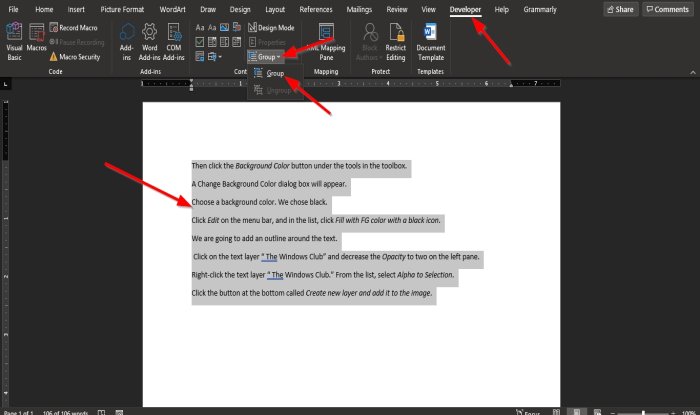
Introduzca(Enter) texto o utilice un documento existente.
Ahora resalte el texto en el documento.
Luego haga clic en la pestaña Desarrollador(Developer) en la barra de menú.
Si no ve la pestaña Desarrollador(Developer) en la barra de menú, debe seleccionarla en Personalizar la cinta(Customize the Ribbon) .
En la pestaña Desarrollador en el grupo (Developer )Controles(Controls) , seleccione el botón de rango de texto Agrupar o Desagrupar(Group or Ungroup text range) .
Seleccione la opción Grupo(Group ) en el menú desplegable.

El rango de texto seleccionado en el documento se agrupa(Grouped) .
Observe(Notice) cuando intenta escribir entre el texto o crear un espacio entre las palabras; fíjate que nada no está cambiando; esto se debe a que el texto resaltado no se puede editar.
Intente escribir debajo del texto una vez resaltado; notará que puede ingresar texto en el área fuera del rango del texto; esto se debe a que se encuentra en un área del documento que contiene controles de contenido editables.
Esperamos que este tutorial lo ayude a comprender cómo agrupar un rango de texto seleccionado en Microsoft Word .
Relacionado(Related) : Cómo insertar un video en línea en un documento de Word(How to Insert an Online Video into a Word Document) .
Related posts
Cómo insertar Text en una forma en Word
Cómo usar Linked Text en Word para actualizar múltiples documentos
Cómo insertar Text de Word file en un Publisher publication
Cómo convertir Table a Text and Text a Table en Word
Cómo usar Transcribe para convertir Speech en Text en Word
Fix Error, Bookmark no definido en Microsoft Word
Add, Change, Remove Author de Author Property EN Office document
Cómo comparar dos Word documentos y resaltar las diferencias
Cómo extraer Text de una imagen usando Word
Use Spike para cortar y pegar varios elementos de texto en Word
Cómo usar Mail Merge para Letters en Word
Cómo eliminar todas las salidas de la sección en Word a la vez
Insert, Copy, Remove, Apply and Manipulate Text Boxes en Word
Excel, Word or PowerPoint no podía comenzar la última vez
Cómo cambiar File Format predeterminada para guardar en Word, Excel, PowerPoint
Cómo hacer un page landscape en Word
Cómo crear un Hanging Indent en Microsoft Word and Google Docs
Vuelva el texto de bloqueo de mayúsculas a la normalidad en MS Word
Word no pudo crear el work file, verifique la temperatura Environment Variable
Cómo ordenar texto en Word
