Cómo usar la función TRUNC en Microsoft Excel con ejemplos
Todos hemos hecho algunas matemáticas básicas en las que solíamos acortar un número con muchos dígitos decimales. Si Truncar(Truncate) y Redondear(Round) te suena familiar, entonces lo hiciste bien. En esta publicación, le mostraremos cómo puede usar la función TRUNC en Microsoft Excel .
Antes de continuar, repasemos la diferencia fundamental entre Trunc y Round . Si tiene un número decimal de 5,678, el uso de Trunc dará como resultado 5,67. En comparación con esta función de Ronda(Round) , dará como resultado 5.68. ¿ Notas(Notice) la diferencia? La función Round elegirá el siguiente número más alto, mientras que Trunc hará exactamente lo contrario.
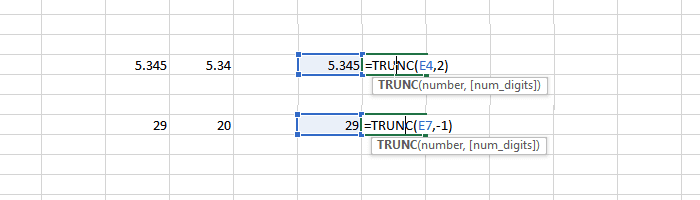
La función TRUNC
La función Trunc como cualquier otra función o fórmula en Excel(any other function or formula in Excel) , que toma parámetros(parameters) . Uno de los parámetros es el número(number) que necesita ser truncado, mientras que el segundo es el número de lugares decimales. (number of decimal places. )En palabras simples, la función TRUNC trunca un número a un número específico de lugares decimales.
La sintaxis de la función Trunc: (The syntax for Trunc function: )
TRUNC(number, [num_digits])
Dígitos, el segundo parámetro es opcional y el valor predeterminado es 0. Significa que si no pasa o especifica un valor, eliminará todos los dígitos y reducirá el número al número inferior más cercano.
Recuerda(Remember) , el resultado será el contrario en el caso de números negativos.
Cómo usar la función TRUNC en Excel
La mejor manera de entender cómo puede usar la función TRUNC en Excel es con un ejemplo. Sobre su aplicación, es un poco simple.
- En el archivo de Excel , elige dónde quieres que aparezca el número truncado.
- Haga doble(Double) clic en la celda para editar, el valor y luego escriba = Trunc (C4, 2). C4 es una celda en Excel que lleva un número.
- Tan pronto como escriba Trunc , podrá elegir cualquier celda en Excel. Cierre el corchete y presione la tecla Intro(Enter)
- Si no hay errores, debería ver el valor truncado.
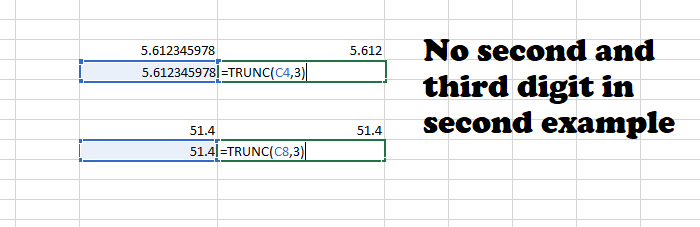
Los dígitos importan
No puede aplicar el mismo parámetro de dígitos a todos los decimales cuando usa la función Trunc . Si hay un número que tiene solo un lugar de dígito después del decimal, y usa el número 3 como parámetro de dígito, entonces no afectará. En el ejemplo anterior, 51.4 permanece igual ya que elegimos un parámetro de dígito más alto mientras que solo hay un dígito después del decimal. Del mismo modo, incluso si aumenta el valor del dígito, no mostrará más.
Relacionado: (Related:) Sugerencias y trucos de Office Excel(Office Excel Tips and Tricks)
¿Dónde se puede utilizar la función Trunc(Trunc Function) ?
Hay un par de lugares donde puede usar esta función.
- Sello de fecha y hora: cuando tiene fechas y horas en una celda, puede usar Trunc para eliminar la hora y extraer los datos.
- Eliminación de decimales(Decimal) : si solo desea números enteros y no decimales, utilice el parámetro Trunc sin dígitos(Digits) .
- Pasar un número negativo como parámetro de dígitos truncará el número antes del decimal. 28.99 se truncará a 20.
- También significa que puede truncar números enteros a su forma más baja. Veintinueve se truncará a veinte.
A diferencia de las matemáticas escolares, Roundoff no realiza ambas funciones. La función Round hace precisamente lo contrario de Trunc .
Lea a continuación(Read next) : Cómo usar Excel para diseñar planos de planta simples(How to use Excel to design simple Floor Plans) .
Related posts
Cómo usar el HLOOKUP function en Microsoft Excel
Cómo extraer los nombres de dominio de URLs en Microsoft Excel
Microsoft Excel está tratando de recuperar su información
Cómo agregar un Trendline en Microsoft Excel worksheet
Cómo usar el MID and MIDB function en Microsoft Excel
Fix Excel está esperando que otra aplicación complete un OLE action
¿Cómo bloquear Or Unlock Cells en Excel? (2021)
Cómo congelar filas y columnas en Excel
Microsoft Excel Tutorial, para principiantes
3 Ways a Password Protect A Excel File
Cómo imprimir en un sobre en Microsoft Excel
Cómo eliminar Password de Excel File
Cómo crear Gantt Charts en Microsoft Excel
Quickly Switch Between Worksheets en Excel
Cómo reparar un Excel Workbook dañado
Cómo crear un Radar Chart en Windows 11/10
Cómo utilizar NETWORKDAYS function en Excel
Cómo utilizar Automatic Data Type feature en Excel
Cómo usar Percentile.Exc function en Excel
Cómo instalar y usar Add-ins en Microsoft Word and Excel para iPad
