Finalizar una reunión y guardar los cambios en Microsoft Surface Hub
Microsoft Surface Hub puede transformar cualquier habitación en un espacio de colaboración moderno. Una vez configurado, puede conectarse con los participantes, iniciar una reunión y concentrarse en la discusión grupal. Cuando haya terminado, puede finalizar su sesión. Este tutorial le explica cómo finalizar su reunión y guardar los cambios mientras usa Surface Hub .

Terminar una reunión en Microsoft Surface Hub
Si cada ubicación de la oficina está equipada con un Microsoft Surface Hub , el dispositivo permite la participación activa de los compañeros de trabajo independientemente de la ubicación geográfica. Cuando se completa el objetivo, puede optar por finalizar la reunión y guardar los cambios mientras usa Surface Hub . Para hacerlo, tendrás que tomar 2 acciones,
- Acceder a la opción Finalizar sesión
- Guardar los cambios
Cuando elige finalizar su reunión, Surface Hub :
- Ajusta la conexión si está proyectando en su Surface Hub desde un dispositivo en la habitación.
- Abandona la reunión de Skype Empresarial(Business) .
- Cierra cualquier aplicación abierta en el dispositivo
- Acceder a la opción Finalizar sesión
1] Acceder a la opción Finalizar sesión

Una vez que decida finalizar una sesión, seleccione ' Terminar sesión'(End session’) en la esquina inferior derecha de la pantalla táctil o presione la tecla Finalizar sesión en el teclado de su Surface Hub . Al seleccionar Finalizar sesión, solo se cierra la sesión local. Las personas que usan otro Surface Hub pueden continuar la reunión con todas las aplicaciones aún abiertas.
2] Guardar los cambios
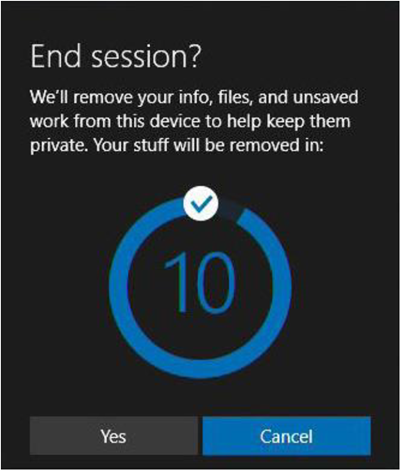
Cuando selecciona Finalizar sesión, aparece instantáneamente una breve cuenta regresiva en su pantalla, que le ofrece la oportunidad de guardar sus datos. Esta es la última oportunidad para guardar cualquier archivo. Entonces, si accidentalmente presionó la opción 'Finalizar sesión', cancélela y guarde sus cambios.
Por último, Surface Hub solo limpia el contenido de la reunión cuando los usuarios tocan Finalizar(End) sesión. Si abandona la reunión sin tocar Finalizar(End) sesión, el dispositivo vuelve a la pantalla de bienvenida después de una pausa momentánea. Desde aquí, los usuarios pueden reanudar la sesión anterior o iniciar una nueva, si es necesario. También puede deshabilitar la capacidad de continuar una sesión si no se presiona Finalizar sesión.(End)
Ahora lea(Now read) : Cómo acceder al contenido adjunto a una invitación a una reunión en Surface Hub(How to access content attached to a meeting invite in Surface Hub) .
Related posts
Microsoft Surface Earbuds vs Apple AirPods: ¿Cuál es mejor?
Display content adjunto a un meeting invite en Surface Hub
Microsoft Surface no se enciende, arranca o se despierta de Sleep
Microsoft Surface Diagnostic Toolkit te ayuda a ejecutar diagnósticos de hardware
Surface Pro Drivers, Firmware, Software Download
Cómo devolver un Surface device comprado en el Microsoft Store online
Fix Surface sound and audio problems y problemas con accesorios
Cómo configurar y utilizar Surface Dial
Microsoft Surface Dial no puede emparejar con la computadora Windows 10
No se puede adjuntar o separar Surface Book del Keyboard
Surface Pro 6 vs Surface Laptop 2: ¿Cuál es mejor?
Cómo conectarse y usar Surface Pen en Surface Pro 6
Troubleshoot Surface Slim Pen no cobra problemas
La superficie no se conecta a la televisión o la segunda pantalla
El espaciado Taskbar icon es demasiado ancho en Windows 10 o Surface Pro device
Surface Laptop PXE boot Intento falla en Windows 10
Surface Pro 7 vs Surface Pro 6: ¿Cuál es mejor para sus necesidades?
Surface device encuentra la red inalámbrica disponible pero no se conecta
Surface Pro 7 hiberna o mantiene apagar aleatoriamente
La superficie se apaga después de la pantalla negra con thermometer icon aparece
