Cómo agregar la fecha de caducidad a los correos electrónicos en Outlook
Outlook es un cliente-servidor de correo electrónico creado por Microsoft . Ofrece varias funciones como(several functions like) gestión de contactos y tareas, registro de diario, agenda de reuniones y se concentra principalmente en el intercambio de información a través del correo electrónico. Es comúnmente utilizado por las empresas para la comunicación oficial y el intercambio de datos. Por lo tanto, a veces es necesario agregar una fecha de caducidad a los mensajes. Esta publicación lo guiará para agregar una fecha de vencimiento a los correos electrónicos en Outlook .
Una vez que ha pasado la fecha de vencimiento de un correo electrónico, aún se puede acceder al correo; mostrará que la fecha de vencimiento ha pasado y que el correo electrónico no se puede ver. El usuario puede enviar o recibir correos electrónicos incluso después de que haya pasado la fecha de vencimiento. Este método sincroniza los correos electrónicos importantes de los usuarios para evitar confusiones en la gestión de correos masivos.
Agregar fecha de vencimiento(Add Expiration Date) a los correos electrónicos en Outlook
La fecha de caducidad en los correos electrónicos ayuda al usuario a separar los correos electrónicos importantes de aquellos que ya no sirven. Se puede agregar a los correos electrónicos recibidos y redactados. Una vez que el correo electrónico haya pasado la fecha de caducidad, el formato y las imágenes del correo electrónico cambiarán, de modo que el propio usuario pueda distinguir entre correos caducados y útiles.
Para agregar la fecha(Date) de vencimiento a los correos electrónicos en Outlook , siga este método:
- Abra la aplicación de Outlook y luego inicie sesión con sus credenciales.
- Vaya a New Email > Message > Tags > Extension Arrow .
- Marque(Mark) la casilla de verificación "Caduca después de" en la ventana Propiedades .(Properties)
- A continuación, especifique la fecha de caducidad.
Para comenzar, abra la aplicación Outlook e ingrese las credenciales de inicio de sesión.
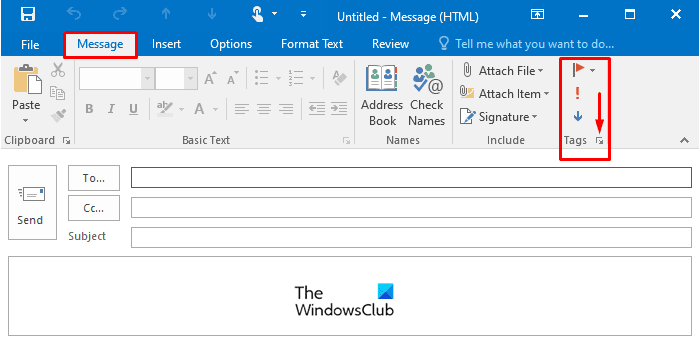
Abra una ventana de Nuevo correo electrónico(New Email) para agregar la fecha de vencimiento en el correo electrónico redactado.
Dentro de la ventana Nuevo correo electrónico(New Email) , cambie a la cinta Mensaje , luego haga clic en la (Message)Flecha de extensión(Extension Arrow) que está disponible dentro de las Etiquetas(Tags) , como se muestra en la figura.
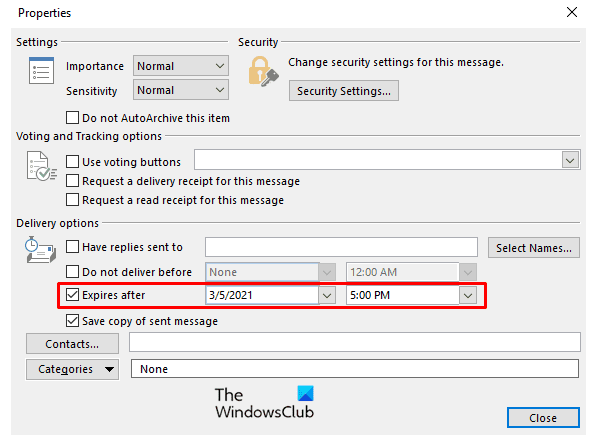
Una vez que haga clic en la flecha de extensión(Extension Arrow) , se abrirá la ventana Propiedades . (Properties)Dentro de Propiedades(Properties) , marque Caduca después(Expires After) de y especifique la Fecha(Expiration Date) de caducidad según la elección.
El correo electrónico caducado(Expired) aún puede ser leído y enviado por el usuario, solo se cambiarán las imágenes del correo electrónico caducado.
La fecha de vencimiento se puede agregar en el correo electrónico recibido para clasificar los correos electrónicos útiles y no útiles. Abra(Open) el correo electrónico recibido en el que desea agregar la fecha de vencimiento.
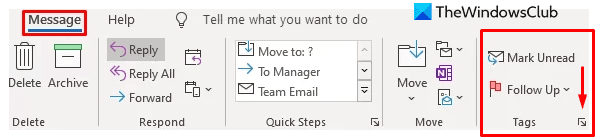
Debajo del mensaje(Message) , la cinta hace clic en la flecha de extensión(Extension Arrow) en las etiquetas(Tags) para abrir la ventana de (Window)propiedades(Properties) .
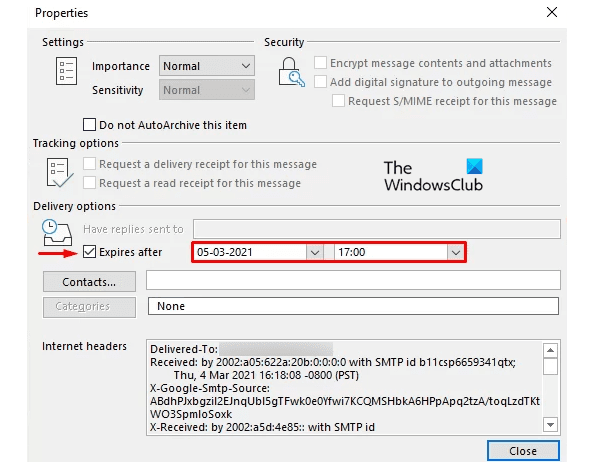
En la página siguiente, marque la casilla de verificación junto a la opción Caduca después(Expires After) de y luego especifique la fecha y la hora(Date and Time) de caducidad.
Del mismo modo, también puede agregar una Fecha de vencimiento a los correos electrónicos en Gmail(add an Expiration Date to Emails in Gmail) .
Related posts
Cómo establecer Expiration Date and Time para los correos electrónicos en Outlook
Establecer una fecha de caducidad en los archivos compartidos de Google Drive
Buscar correo electrónico de Outlook por remitente, fecha, palabra clave, tamaño y más
¿Necesita ver su correo electrónico de la semana pasada? Cómo buscar en Outlook por fecha
Establecer un Password Expiration Date para Microsoft Account and Local Account
Font size cambia al responder al correo electrónico en Outlook en Windows 10
No se puede adjuntar archivos a correo electrónico en Outlook.com or Desktop aplicación [fijo]
Cómo enviar correos electrónicos que están atrapados en el Outbox de Microsoft Outlook client
Cómo archivar Emails y recuperar correos electrónicos archivados en Outlook
Cómo hacer que Outlook download todos los correos electrónicos del servidor
No se puede abrir Hyperlinks en Outlook email en Windows 10
Cómo solicitar Read Receipts en Microsoft Outlook
Cómo programar un correo electrónico en Outlook.com usando Send Later button
Convert NSF a PST usando NSF libre de PST converter herramientas
Cómo corregir Outlook Error 0X800408FC en Windows 10
Cómo automáticamente Forward Email en Microsoft Outlook
Cómo agregar RSS Feeds a Outlook en Windows 10
Cómo instalar Outlook en el Web como un Progressive Web App
Cómo crear un Contact Group en Outlook para enviar correos electrónicos a granel
No se pueden descargar archivos adjuntos de Outlook Web App
