Cómo convertir un documento de Word a PDF
Un documento PDF es una forma práctica de distribuir un documento para que todas las partes puedan acceder y verlo de la misma manera en cualquier pantalla. Es fácil crear un PDF(easy to create a PDF) a partir de un documento original de Word , Excel o PowerPoint , oa partir de una imagen.
Hay varias formas diferentes de convertir un documento de Word a (Word)PDF y proteger el documento con contraseña(password-protect the document) para garantizar que solo aquellos con el código de acceso puedan acceder a él. Solo lleva unos segundos convertir Word a PDF , y le mostraremos los diferentes métodos que puede usar para lograrlo.
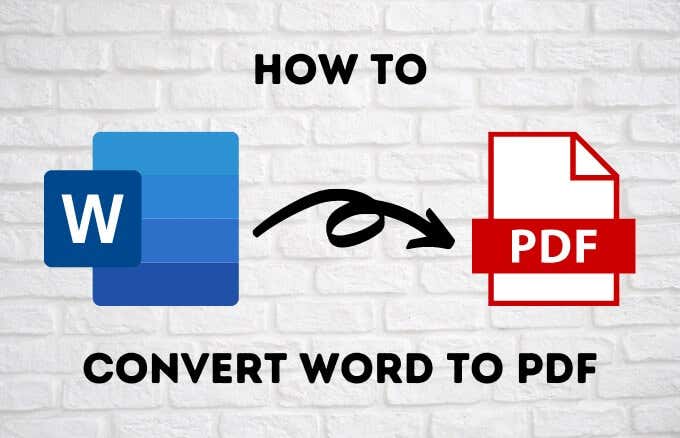
Cómo convertir Word a PDF con Microsoft Word(How to Convert Word to PDF With Microsoft Word)
Si su PC ejecuta Microsoft Word 2007 o versiones posteriores, puede convertir su documento de Word a (Word)PDF directamente utilizando las funciones de software integradas con solo unos pocos clics.
- Para hacer esto, abra el documento de Word que desea convertir a PDF y haga clic en Archivo (File) > Save As .

- Haga clic en el menú desplegable Guardar como tipo(Save As Type) en el cuadro de diálogo Guardar como y seleccione (Save As)PDF .
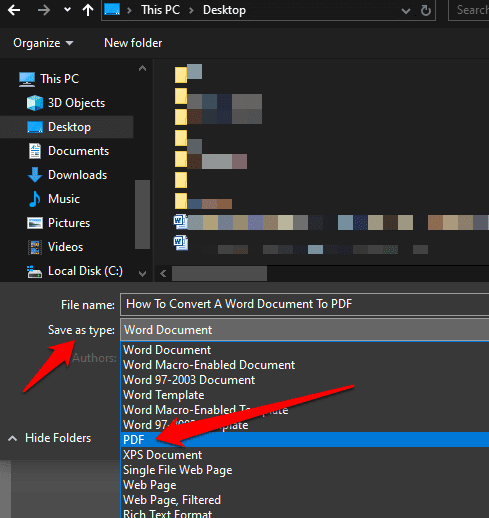
- Asigne un título(title) a su documento si aún no tiene uno, seleccione la ubicación(location) donde desea guardar el archivo PDF y luego haga clic en Guardar(Save) .

Cómo convertir Word a PDF usando la función de impresión(How to Convert Word to PDF Using the Print Function)
La función de impresión en Windows 10 funciona con cualquier programa que use en su computadora, siempre que el programa tenga capacidades de impresión. Si usa Windows 10 , puede convertir un documento de Word a (Word)PDF usando la función Microsoft Print to PDF .
- Para usar la función Imprimir a PDF de (PDF)Microsoft(Microsoft Print) , abra el archivo en Word y luego haga clic en File > Print o presione el atajo de teclado (keyboard shortcut)CTRL+P .

- En la ventana Imprimir(Print) , haga clic en el menú desplegable debajo de Impresora(Printer) y seleccione la opción Microsoft Print to PDF .

- Elija(Choose) otras configuraciones que desee, como el número de páginas para imprimir. Su documento de Word se imprimirá en PDF , lo que significa que creará la impresión como un archivo PDF . Asigne un nombre a su documento, seleccione una ubicación para guardarlo y luego guarde el documento PDF .
Nota(Note) : Otra alternativa para convertir su documento de Word a (Word)PDF es usar la función de conversión de PDF del navegador Google Chrome . Esta característica funciona para archivos basados en la web en cualquier dispositivo en el que esté utilizando el navegador Chrome . Para usar esta función en Chrome , acceda a la opción Imprimir y seleccione (Print)Imprimir en PDF(Print to PDF) .
Existen algunos inconvenientes con el uso de Microsoft Print to PDF para convertir un documento de Word a (Word)PDF . Por un lado, solo funciona en Windows 10 , por lo que debe actualizar si está usando Windows 7 o Windows 8.
Utilice la opción de exportación para convertir Word a PDF(Use Export Option to Convert Word to PDF)
Hay una función de exportación(Export) en Word que le permite convertir un documento de Word a (Word)PDF .
- Abra el documento de Word que desea convertir a PDF y seleccione File > Save and Send .

- Haga clic Create PDF/XPS Document .
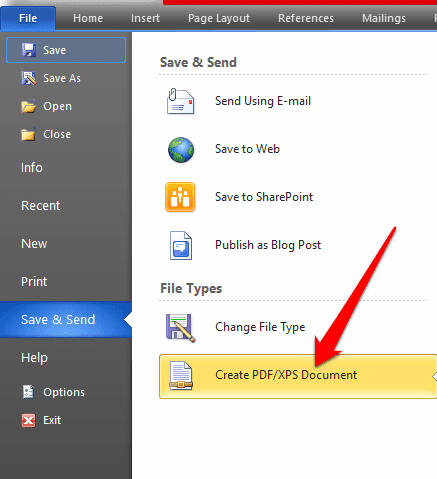
- A continuación, haga clic en el botón Create PDF/XPS document .

- Asigne un título(title) a su archivo PDF , seleccione dónde desea guardarlo y luego haga clic en Publicar(Publish) .
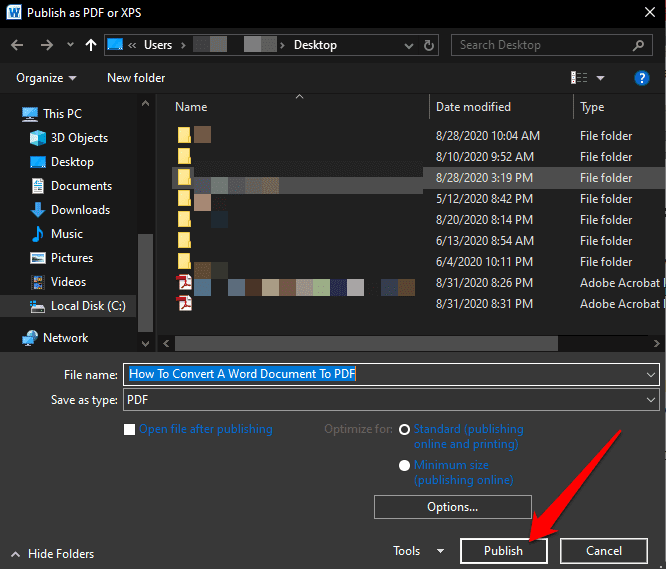
Cómo convertir Word a PDF usando Adobe Acrobat(How to Convert Word to PDF Using Adobe Acrobat)
Adobe Acrobat es un conjunto de aplicaciones que le permite crear, ver, manipular, imprimir y administrar archivos PDF . Incluye aplicaciones como Adobe Acrobat Reader y Acrobat DC que son útiles para casi todos los propósitos de edición de PDF, incluidas las anotaciones(annotation) , el envío para firma , la modificación, la conversión y la combinación de varios tipos de archivos, entre otras herramientas.
- Para convertir Word a PDF con Adobe Acrobat , abra Adobe Acrobat y haga clic en Crear PDF(Create PDF) .

- Haga clic en Seleccionar archivo(Select File) en el panel derecho.

- Seleccione el archivo(file ) que desea convertir.

- Elija una carpeta para guardar el archivo, asígnele un nombre y luego haga clic en Guardar(Save) .
- Si usa una Mac, haga clic en Crear y compartir PDF de Adobe(Create and Share Adobe PDF) y seleccione una carpeta para el archivo exportado. Alternativamente, puede hacer clic en Elegir una carpeta diferente(Choose a Different Folder) , ir a la carpeta en la que desea guardar el archivo, darle un nombre y hacer clic en Guardar(Save) .

Cómo convertir Word a PDF en una Mac(How to Convert Word to PDF on a Mac)
Las computadoras Mac(Mac) ofrecen muchas opciones para convertir documentos de Word a archivos (Word)PDF tal como lo hace Windows . Además de los métodos mencionados anteriormente, en una Mac también puedes convertir un documento de Word a (Word)PDF usando Pages.
- Para convertir un documento de Word a PDF en una Mac , abra el documento que desea convertir en Pages y haga clic en File > Print .

- En el nuevo menú, haga clic en PDF en la esquina inferior izquierda.

- En el siguiente menú, haga clic en Guardar como PDF(Save as PDF) en el menú desplegable en la esquina inferior izquierda.

- Aparecerá el cuadro de diálogo Guardar como . (Save As)Asigne un nombre a su documento, seleccione una ubicación para guardarlo y agregue cualquier otro detalle que desee. Haga clic en Guardar(Save) .
Una vez que convierta su documento de Word a (Word)PDF , consulte nuestra guía sobre la lista de cosas que puede hacer con los archivos PDF en su Mac(things you can do with the PDF files on your Mac) .
Use una aplicación de terceros para convertir Word a PDF(Use a Third-Party App to Convert Word to PDF)
Si tiene un documento de Word y no tiene acceso a Microsoft Word o la aplicación Pages en (Pages)Mac , puede usar una aplicación de terceros para convertir su documento de Word a (Word)PDF .

Algunas de las aplicaciones populares de terceros que puede usar para convertir Word a PDF incluyen SmallPDF , CleverPDF , Sejda , LibreOffice y muchas otras. Simplemente(Just) cargue su documento de Word en su editor de PDF preferido , seleccione la opción Word a PDF y la aplicación convertirá su documento.
Conserva tu trabajo (Preserve Your Work )
Convertir un documento de Word a (Word)PDF no es difícil de hacer. Cualquiera de las opciones que hemos enumerado anteriormente puede ayudarlo a conservar el formato de sus documentos y compartirlos con otros. Tenemos una colección de guías para ayudarlo a administrar sus archivos PDF , por ejemplo, (PDF)cómo copiar texto de un archivo PDF(how to copy text from a PDF file) , cómo insertar un archivo PDF en un documento de Word(how to insert a PDF file into a Word document) o insertar PDF en PowerPoint(insert PDF into PowerPoint) , comprimir un archivo PDF(compress a PDF file) y convertir múltiples imágenes en(convert multiple images into PDF files) archivos PDF
¿(Were) Pudiste convertir tu documento de Word a (Word)PDF ? Comparte con nosotros en un comentario a continuación.
Related posts
9 formas de abrir un documento de Word sin Word
Cómo recuperar un documento de Word
Ver e insertar la fecha de la última modificación de un documento en un documento de Word
Verifique todos los hipervínculos en un documento de MS Word en segundos
Ocultar datos confidenciales en un documento de Word 2007/2010
Cambiar unidades de medida en Microsoft Word
Cómo combinar varios documentos de Word juntos
Pegar texto en Word sin formatear
Agregar una portada a un documento de Word
Cómo mostrar, aceptar u ocultar ediciones en Microsoft Word
Google Docs vs Microsoft Word: ¿cuáles son las diferencias?
Reparar Word se abre solo en modo seguro
Cómo arreglar el corrector ortográfico que no funciona en Word
Cómo insertar un PDF en un Word Document
Cómo Automatically Backup un Word Document a onedrive
Cómo crear una combinación de correspondencia en Microsoft Word
Cómo insertar un salto de sección en Microsoft Word
Cómo agregar notas al pie en Word
Cómo personalizar la función de pegar de Word
Deletrear números rápidamente en Word y Excel
