REVISIÓN: El controlador de Xbox sigue desconectándose
La falta de cables en las consolas modernas es una ventaja para la comodidad, pero puede generar problemas de conectividad si algo interfiere con la señal inalámbrica de los dispositivos. Dado que la mayoría de los controladores de Xbox se conectan a través de Bluetooth , los jugadores tienen un alcance limitado lejos de la consola.
Si su controlador de Xbox sigue desconectándose, intente una de las siguientes soluciones. Lo último que necesitas es que tu conexión se caiga en medio de un intenso juego multijugador.

1. Acérquese a la consola
¿Es posible que esté sentado demasiado lejos de su consola? El alcance máximo(maximum range of wireless controllers) recomendado de los controladores inalámbricos es de 19 pies o aproximadamente seis metros. La mayoría de las personas se mantendrán dentro de esa distancia, pero si estás sentado lejos de la Xbox (como si estuvieras jugando en un proyector), podría causar problemas con tu conexión.
2. Revisa la batería
Si su controlador está casi muerto. Si es así, podría desconectarse sin previo aviso o apagarse. Compruebe el indicador de batería en pantalla. Si el nivel de la batería es bajo, cargue el controlador o reemplace las baterías.
Es una buena idea enchufar los controladores recargables al menos una vez cada dos días, dependiendo de su tiempo de juego para asegurarse de que las baterías nunca se agoten cuando quiera sentarse y jugar.
3. Apague y encienda el controlador
Si bien la mayoría de las personas apagan su controlador a través del menú, es posible apagarlo manualmente. Mantenga presionada la joya en el centro del controlador durante aproximadamente cinco segundos hasta que ya no esté encendida. Espere 15 segundos y vuelva a encender el controlador presionando la joya una vez más.

4. Vuelva a emparejar el controlador
Si el ciclo de encendido no ayuda y su controlador Xbox sigue desconectándose, puede emparejar el controlador con Xbox nuevamente. Asegúrese de leer el artículo de soporte(support article) en el sitio de Xbox para encontrar el botón en otras consolas.
- Mantenga presionado el botón Emparejar(Pair) en la parte frontal de la consola hasta que la luz comience a parpadear.

- Mantenga presionado el botón Emparejar(Pair) en la parte posterior del controlador hasta que la joya comience a parpadear.

- Cuando la luz parpadea sincronizada tanto en el controlador como en la consola, significa que el controlador se ha emparejado.
Puede emparejar los controladores Xbox modernos con (Xbox)dos dispositivos diferentes(two different devices) a la vez, pero si los mueve de una consola a otra, a veces surgen problemas. Intente reparar el controlador y probarlo durante un tiempo para ver si se desconecta.
5. Utilice una conexión por cable
Si el controlador continúa desconectándose, considere usar un cable USB más largo para conectar su controlador a su Xbox. Esto le permite sentarse cómodamente mientras juega sin preocuparse de que su conexión inalámbrica se caiga.
Si tiene un paquete de baterías recargables, enchufar su controlador(plugging in your controller) mientras juega tiene el beneficio adicional de cargarlo. Es una solución fácil pero no la más conveniente. Aún así, cuando estás en medio de un juego y no quieres arriesgarte a perder debido a un controlador defectuoso, un cable USB es un pequeño inconveniente.
6. Actualice el firmware del controlador
Si ha pasado un tiempo desde que actualizó su firmware, el controlador en sí podría ser el problema. La buena noticia es que puede actualizar fácilmente su firmware.
- Abra el menú Configuración de Xbox .(Xbox Settings)

- Seleccione Dispositivos(Devices ) > Accesorios(Accessories) .

- Seleccione su controlador seleccionando los tres puntos debajo de Configurar(Configure) .
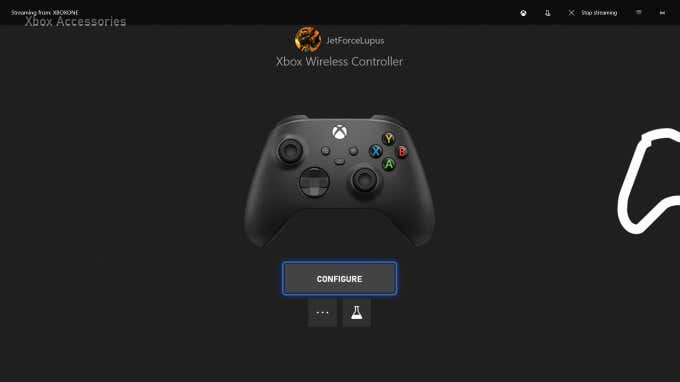
- Seleccione Actualizar ahora(Update Now) .
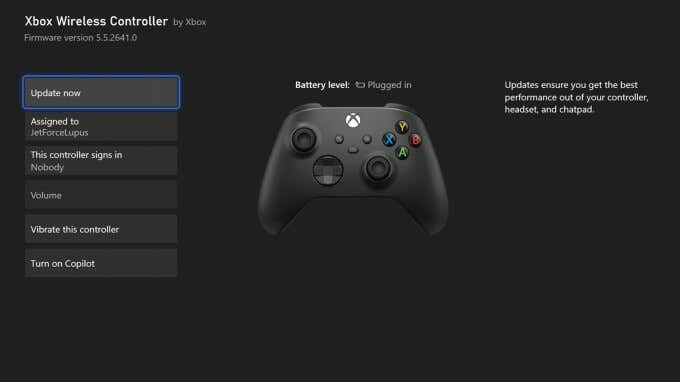
- Seleccione Continuar(Continue) .

Su Xbox aplicará la actualización a su controlador. Puede llevar varios minutos completar este proceso, pero luego, debe intentar jugar con el controlador para ver si esta solución impidió que el controlador de Xbox se desconectara.
7. Actualiza la Xbox
Si actualiza el firmware de su controlador(controller firmware) , asegúrese de tomarse el tiempo para actualizar la consola también. Si bien Xbox realizará actualizaciones automáticamente la mayor parte del tiempo, hay ocasiones en las que necesita buscar actualizaciones.
- Abra el menú Configuración de Xbox .(Xbox Settings)
- Seleccione Sistema(System ) > Actualizaciones(Updates) .
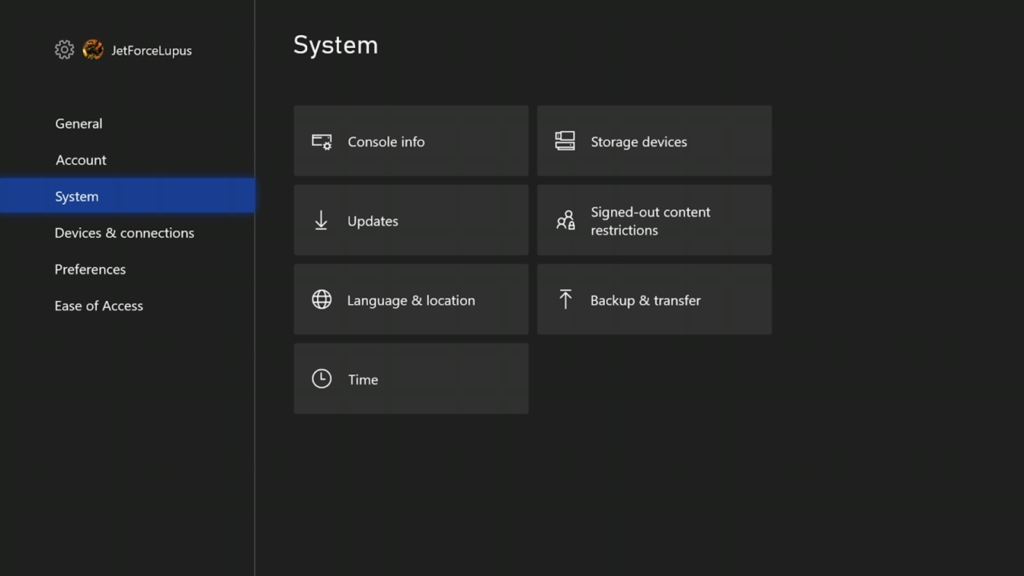
- Selecciona Actualizar consola(Update console) .
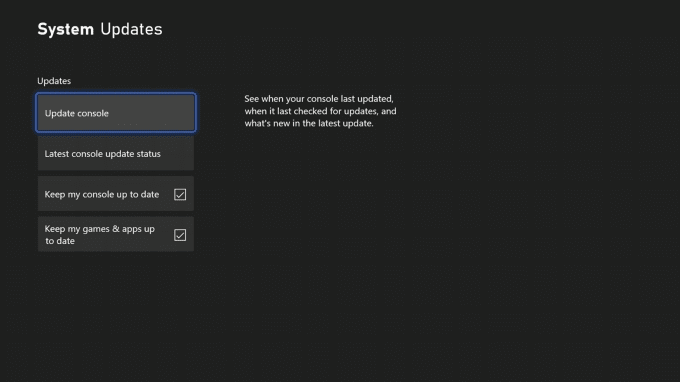
- Seleccione Iniciar actualización.(Start Update.)
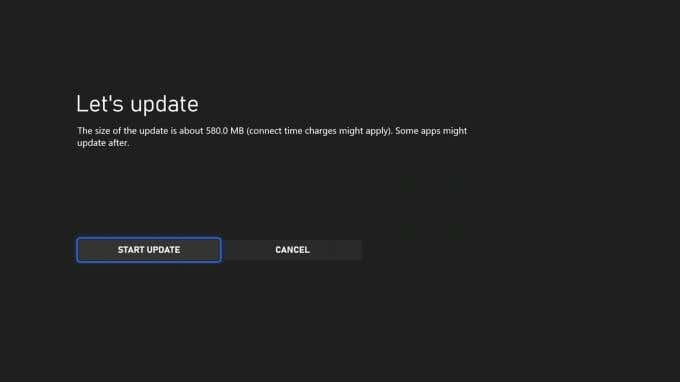
En la mayoría de los casos, nunca necesitará realizar una actualización de la consola manualmente. La mayoría de las actualizaciones se realizan automáticamente, o verá una notificación cuando sea necesario realizar una actualización. Si comienza a experimentar errores con la desconexión de su consola Xbox, es una buena idea verificar y ver si el dispositivo necesita una actualización.
8. Reemplace el controlador
Si todo lo demás falla, puede intentar reparar el controlador abriéndolo si tiene las habilidades técnicas, pero podría ser más fácil simplemente reemplazarlo y comprar uno nuevo. Aunque Microsoft afirma que sus controladores deberían durar diez años o más de juego regular, la evidencia anecdótica muestra que muchos jugadores experimentan problemas de parachoques, problemas de carga y más.
Si su controlador se ha caído demasiadas veces o simplemente pasa mucho tiempo usándolo, podría ser el momento de invertir en un nuevo controlador. Piénsalo de esta manera: te da una excusa para aprovechar los nuevos patrones de Xbox Design Labs .
Los problemas de conectividad(Connectivity) no son nada nuevo, especialmente con Xbox Series(Xbox Series X) X. A pesar de su poder, muchos jugadores descubren que sus controladores se desconectan al azar durante el juego o cuando la consola está apagada. Si esto le sucede, pruebe una de estas ocho soluciones para corregir el problema.
Related posts
¿El controlador inalámbrico PS5 sigue desconectándose? 8 correcciones para probar
¿WiFi sigue desconectándose todo el tiempo? Aquí está cómo solucionarlo
Cómo arreglar 'No hay suficientes recursos de controlador USB' en Windows 10
¿El botón Imprimir pantalla no funciona en Windows 10? Como arreglarlo
Cómo corregir el error 'El servidor RPC no está disponible' en Windows
¿Falta la unidad de CD/DVD en Windows?
Cómo arreglar la tartamudez del mouse en Windows 10
REVISIÓN: Disco que no es del sistema o error de disco en Windows
Cómo arreglar la cámara que no funciona en MS Teams en Windows 10
¿Faltan puntos de restauración del sistema en Windows?
9 correcciones cuando Microsoft Edge sigue fallando
REVISIÓN: Amazon Fire Stick sigue reiniciando
Cómo arreglar las teclas del teclado de Windows que dejan de funcionar
¿Qué hacer cuando Spotify sigue fallando? 12 arreglos fáciles
21 comandos CMD que todos los usuarios de Windows deben conocer
Consejos para la solución de problemas cuando Bluetooth no funciona en su computadora o teléfono inteligente
REVISIÓN: ¿Por qué mi navegador predeterminado sigue cambiando en Windows?
Cómo reparar el error "Windows no pudo configurar uno o más componentes del sistema"
La corrección no puede ajustar el brillo después de actualizar a Windows 8.1/10
¿Necesita un firewall de terceros en Mac y Windows?
