Cómo eliminar varios párrafos a la vez en Word
Cuando se trata del tema de editar/escribir o crear documentos, muchos de nosotros preferimos Microsoft Word sobre otro software de edición y la razón puede ser la exposición prolongada o la preferencia sobre otros. Nos hemos encontrado con varios artículos en nuestras vidas que nos ayudan a comprender cada vez más la aplicación. Es posible que no sepamos que existe una solución para cada problema que enfrentamos al editar nuestros documentos en Microsoft Word . En este artículo, aprenderemos cómo eliminar rápidamente varios párrafos(delete multiple paragraphs) en Microsoft Word.
Si está familiarizado con la documentación, entonces sabe lo doloroso que puede ser editar un documento cuando tiene que seguir editando elementos similares en todo el documento. Estos cambios pueden ser cambiar el tamaño de fuente de varios párrafos sin cambiar el tamaño de fuente de sus encabezados o cambiar la plantilla predeterminada para todo el documento. Hoy aprenderemos cómo eliminar varios párrafos de estilos similares usando dos métodos. Es posible que se sorprenda de cómo se pueden usar diferentes métodos de estilo para diferentes propósitos también.
Eliminar varios párrafos en Word
Antes de comenzar con estos métodos, hay una cosa que debemos entender: necesitamos un documento de este tipo que siga un estilo coherente de párrafos y encabezados. Es obligatorio porque cuando leemos cualquier artículo o documento, primero buscamos los encabezados y luego continuamos con el párrafo debajo de él. Para esto, necesitamos usar anotaciones al comienzo de cada nueva sección. La idea básica es usar Énfasis Sutil(Subtle Emphasis) para las Anotaciones(Annotations) y un estilo normal para el resto del cuerpo del documento.
Es posible que los dos métodos que se mencionan a continuación no funcionen en la edición de navegador de Microsoft Word .
Eliminar(Remove) párrafo usando el panel Estilos en (Styles)Word
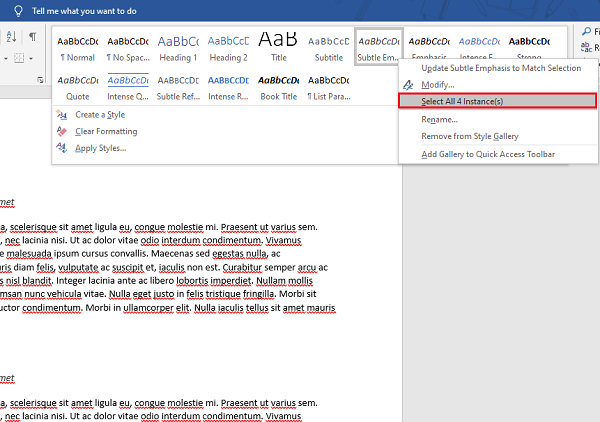
La galería de estilos en el Panel(Styles Pane) de estilos viene con varios estilos de párrafo diferentes. Para usarlo para eliminar varios párrafos, siga los pasos a continuación:
- Coloque el cursor delante de la línea desde donde se deben realizar los cambios.
- Haga clic con el botón derecho en el estilo Énfasis(Emphasis) sutil .
- Haga clic en Seleccionar todas las instancias.
- Una vez que se seleccionan todas las instancias similares, haga clic en el botón Eliminar(Delete) de su teclado.
Este método es útil y fácil de usar, una cosa que debemos tener en cuenta es que los párrafos deben tener un estilo similar y se aplican las anotaciones adecuadas.
Eliminar(Remove) párrafos usando Reemplazar(Replace) en Word
Hay muy pocas posibilidades de que el estilo de anotación no esté disponible en la galería de estilos. Si es su caso, puede usar este método para un propósito similar.
- Press Ctrl+H , se abrirá la ventana Buscar(Find) y reemplazar .(Replace)
- Haga clic en el botón Más.
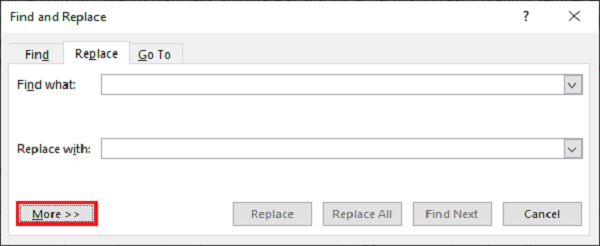
- Si sucede que ha creado un tipo diferente de estilo o ha utilizado alguno, haga clic en Sin formato(Formatting) .
- En la sección Opciones de (Options)búsqueda(Search) , seleccione Todo en el menú desplegable Buscar .(Search)
- Ahora haga clic en Formato(Format) y seleccione la opción Estilo .(Style)
- En la lista de Estilos(Styles) , desplácese hacia abajo y busque Énfasis sutil(Subtle Emphasis) . Selecciónelo y haga clic en Aceptar.
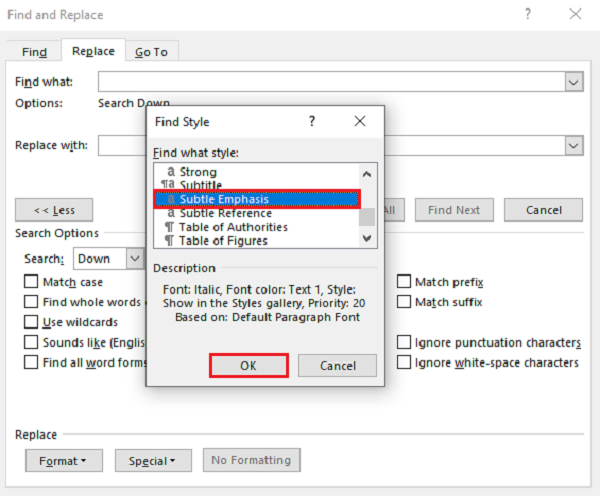
- Asegúrese(Make) de que las entradas Buscar qué y Reemplazar(Replace) con estén vacías.
- Haga clic en Reemplazar todo.
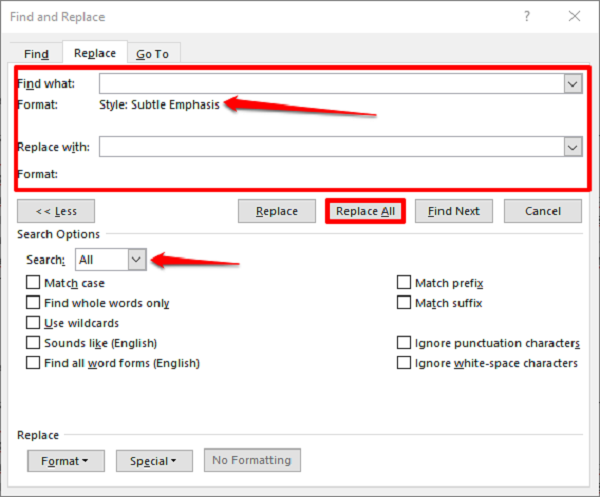
Una vez que haga clic en Reemplazar todo(Replace All) , todos los párrafos similares se eliminarán del documento.
Estos son los métodos probados y probados, háganos saber lo que piensa sobre estos métodos en los comentarios a continuación.
Ahora lea:(Now read:) Cómo usar las funciones de Cambios en Word(use the Changes features in Word) para rastrear cambios o comentarios.
Related posts
Cómo agregar o Delete Words de la Microsoft Word Dictionary
Cómo dar formato a párrafos en Microsoft Word para Android
Cómo combinar varios documentos de Word juntos
Cómo traducir documentos de Word a varios idiomas
Use Spike para cortar y pegar varios elementos de texto en Word
Cómo eliminar todas las salidas de la sección en Word a la vez
¿Qué es un ASD file y cómo abrirlo en Microsoft Word?
Best Invoice Templates para Word Online para crear Business Invoices GRATIS
Cómo insertar Text en una forma en Word
Cómo insertar Text de Word file en un Publisher publication
Cómo iniciar Word, Excel, PowerPoint, Outlook en Safe Mode
Cómo utilizar Rewrite Suggestions en Word para Web application
Aumente el número de archivos recientes en Word, Excel, PowerPoint
Cómo usar Mail Merge para Letters en Word
Cómo fusionar Word Documents
Cómo usar Linked Text en Word para actualizar múltiples documentos
Cómo descargar Page Borders para Microsoft Word GRATIS
Cómo usar Quick Parts Document Property feature en Word
Cómo importar estilos de un documento a otro en Word
Cómo comparar dos Word documentos y resaltar las diferencias
