Cómo cifrar correos electrónicos en la aplicación Microsoft Outlook y Outlook.com
Si bien todos los servidores de correo electrónico ahora usan una conexión segura, si desea cifrar correos electrónicos en el cliente de escritorio de Microsoft Outlook y (Microsoft Outlook)Outlook en la Web , puede hacerlo. El proceso es diferente, sin embargo. Aquí estamos hablando de cifrar el correo electrónico(encrypting the email) y no la conexión. Puede pensar en ello como una capa adicional de protección.
Si bien es fácil de usar, tenga en cuenta al usuario final y al cliente que está utilizando. A menos que tanto el remitente como el receptor admitan el formato de cifrado, será un desafío enviar este tipo de correo electrónico.
Outlook admite dos tipos de cifrado :(Encryption)
- Cifrado S/MIME, y
- Cifrado de mensajes de Office 365.
El último funciona solo cuando una empresa usa la licencia de Office 365 (Office 365) Enterprise E3 . El primero, sin embargo, es ampliamente utilizado y funciona con la mayoría de las aplicaciones de correo electrónico además de Outlook .
Outlook Web ofrece cifrado(Encryption) interno , que puede optar por habilitar para correos electrónicos individuales. Aquí está la lista de cosas que discutiremos en este tema.
- Cómo cifrar correos electrónicos de Office Outlook(Office Outlook Emails)
- Cómo cifrar correos electrónicos web de Outlook
- Cómo leer el correo electrónico cifrado(Encrypted email) fuera de los clientes de Office(Office)
Nota:(Note:) No hay forma de proteger con contraseña a personas o correos electrónicos en Outlook . Puede proteger con contraseña los( password protect the PST) archivos PST, por lo que nadie puede acceder a todos sus correos electrónicos, pero es diferente del cifrado.
Cómo cifrar correos electrónicos en Outlook en Windows 10
Antes de comenzar, si usa el cifrado S/MIME , el remitente y el destinatario deben tener una aplicación de correo que admita el estándar S/MIME . Outlook admite el estándar S/MIME . Puede optar por cifrar todos los correos electrónicos o puede cifrar correos electrónicos individuales. La elección depende de la aplicación de políticas del departamento de TI. Además, debe tener instalado un certificado S/MIMEAsegúrate(Make) de conectarte con la persona adecuada para hacerlo. Una vez instalado, tendrá disponible la opción en el desplegable de certificados digitales en Outlook .
Cifrar correo electrónico individual
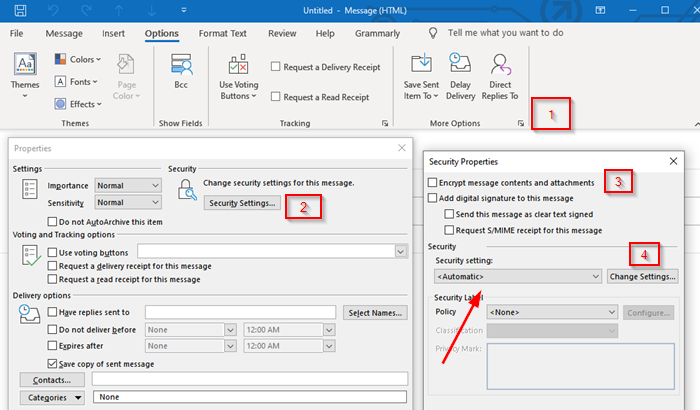
- Cuando esté en el redactor de Nuevo correo electrónico(New Email) , cambie a la pestaña Opciones(Options)
- Luego expanda la sección Más opciones haciendo clic en la flecha en la parte inferior derecha.
- Se abrirá la sección de propiedades. Haga clic(Click) en el botón Configuración de seguridad .(Security Settings)
- Primero, marque la casilla que dice " Cifrar(Encrypt) el contenido y los archivos adjuntos del mensaje".
- A continuación, en Seguridad(Security) , haga clic en el menú desplegable en la configuración de seguridad y seleccione el certificado S/MIME
- Por último, elija la etiqueta de seguridad si corresponde.
- Cuando envíe el correo electrónico, se cifrará utilizando este estándar.
Nota:(Note:) si no tiene un certificado S/MIMEOutlook le pedirá que agregue uno. Si no puede, no le permitirá enviar un correo electrónico encriptado.
Cifrar todos los correos electrónicos
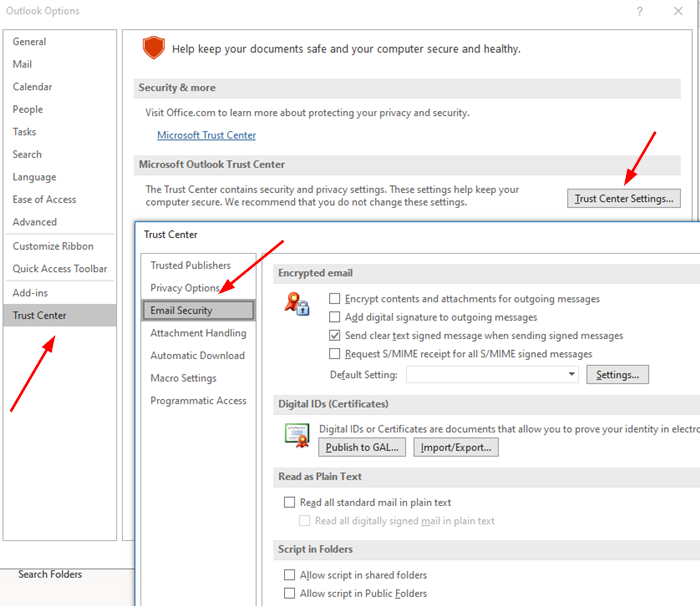
- Abra Outlook y haga clic en el menú Archivo(File)
- A continuación, vuelva a hacer clic en Opciones y vaya a Trust Center > Trust Center Settings > Email Security
- Marque la casilla que dice " Cifrar(Encrypt) el contenido del mensaje y los archivos adjuntos".
- En Correo electrónico cifrado , (Encrypted)haga clic(Click) en Settings > Certificados(Certificates) y Algorithms > seleccione el certificado S/MIME .
- Elija Aceptar
Cuando habilite esto, todos sus correos electrónicos serán encriptados. Deberá asegurarse de que el receptor también tenga un cliente que admita el certificado S/MIME para leer el correo electrónico.
Lea(Read) : Complementos gratuitos de cifrado de correo electrónico para Outlook(Free Email Encryption Add-ins for Outlook) .
Cómo cifrar correos electrónicos en Outlook en la Web

Esta función solo está disponible para la suscripción a Office 365 Hogar u Office 365 Personal(Office 365 Home or Office 365 Personal subscription) . Es útil cuando no confía en la seguridad del proveedor de correo electrónico del destinatario. Sin embargo, debe comprender claramente cómo funcionan estas funciones; de lo contrario, el receptor no podrá leer el correo electrónico ni acceder a ningún contenido.
Inicie sesión(Log) en la cuenta de Outlook y luego haga clic en el botón de mensaje nuevo. Justo(Right) al lado de Adjuntar(Attach) , hay un enlace Cifrar , haga clic en él. (Encrypt)Tendrás dos opciones:
Cifrar:(Encrypt:)
El mensaje permanece cifrado y no sale de Office 365.
Los destinatarios con cuentas de Outlook.com y Office 365 pueden descargar archivos adjuntos sin cifrado
Pueden hacerlo cuando usan Outlook.com, la aplicación móvil de Outlook o la aplicación Correo en Windows 10.
Sin embargo, si están usando cualquier otro cliente de correo electrónico, tendrán que usar un código de acceso temporal para descargar los archivos adjuntos del portal de Cifrado de mensajes de (Message Encryption)Office 365 .
- Cifrar y evitar el reenvío(Encrypt and Prevent Forwarding)(Encrypt and Prevent Forwarding) :
- Su mensaje permanece encriptado dentro de Office 365(Office 365)
- No se puede copiar ni reenviar.
- Los documentos de Office como Word o Excel permanecen encriptados incluso después de la descarga.
- Otros archivos adjuntos, como archivos PDF o archivos de imágenes, se pueden descargar sin cifrado(Encryption) .
Cómo leer correo electrónico cifrado fuera de los clientes de Office(Office)
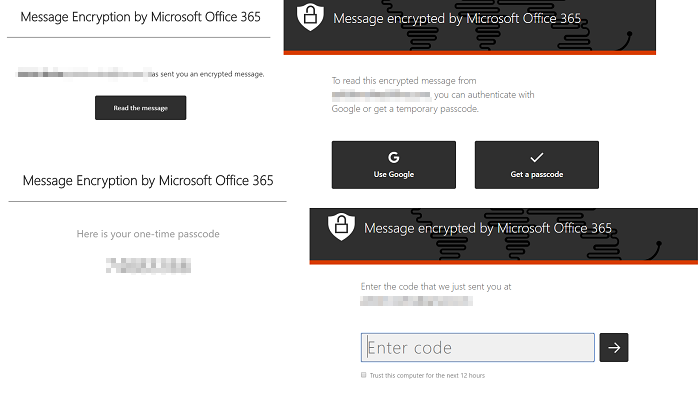
Si necesita enviar un correo electrónico encriptado y desea que otras personas que usan aplicaciones como Gmail lo lean, debe compartir el método que se describe a continuación. Este método le pedirá una contraseña para acceder al correo electrónico. Sin embargo, es un código de acceso ofrecido por Microsoft para verificar la autenticidad del receptor.
- Redactar(Compose) y enviar correos electrónicos usando Cifrado(Encryption)
- El receptor recibirá un correo electrónico que revelará información sobre la persona y su identificación de correo electrónico.
- Luego, para leer el mensaje, haga clic en el botón Leer(Read) el mensaje(Message)
- Lo llevará al centro de Office 365 donde puede verificar usando un código de acceso de un solo uso o iniciando(Time) sesión en Google .
- Una vez que se complete la verificación, se revelará el correo electrónico.
Nota:(Note:) Se envía una OTP al correo electrónico del destinatario.
Como puede notar, el correo electrónico nunca sale de los servidores de Office 365 . (Office 365)El correo electrónico se aloja allí y se permite leerlo después de la verificación. Si está utilizando un cliente de Outlook , no tendrá que pasar por el proceso.
Espero que la publicación haya sido fácil de seguir y que haya podido comprender los detalles del cifrado de correo electrónico(Email Encryption) .
Related posts
Cómo automáticamente Forward Email en Microsoft Outlook
¿Cómo recordar un Email en Outlook? Descargar Email S
Cómo traducir automáticamente los correos electrónicos en Outlook.com
Cómo eliminar o cerrar la cuenta Outlook.com email de forma permanente
Cómo crear, agregar, eliminar, usar Outlook Email Alias or Microsoft Accounts
Cómo agregar Microsoft Teams Chat Link a Email Signature
Cómo configurar auto CC & BCC en Outlook and Gmail
Outlook Attachment Cleanup Tool limpia los archivos adjuntos Email file
¿Señorita Hotmail? Explicación de los servicios de correo electrónico de Microsoft Outlook
Fix NEED PASSWORD error Mensaje en Microsoft Outlook
Fix Unknown Error 0x80040600 en Microsoft Outlook
Cómo detener a Email de ir a Junk en Outlook
Cómo configurar Outlook como el Email Reader predeterminado en Mac
Cómo activar el recibo de lectura de correo electrónico de Outlook en Off
Cómo recuperar Data Corruption Issues en Microsoft Outlook
¿Microsoft Outlook no responde? 8 correcciones para probar
Cómo guardar Email como PDF en Gmail and Outlook
Cómo usar Gmail en Microsoft Outlook
Cómo adjuntar otro elemento de Outlook (correo electrónico, contacto, tarea o elemento del calendario) a un correo electrónico
Cómo crear un nuevo correo electrónico en Outlook app usando sus funciones
