Skype durante el uso compartido de pantalla muestra una pantalla negra en Windows 11/10
Si el uso compartido de pantalla de Skype Empresarial(Skype for Business) no funciona, está borroso o muestra una pantalla negra o congelada, esta publicación puede ayudarlo a solucionar el problema. La causa de esto podría ser un software desactualizado, una falla aleatoria o incluso una conexión lenta.

Dice Microsoft,
Video-based Screen Sharing (VbSS) capability added to Skype for Business ensures that connection time is drastically reduced, and the screen presentation is always in sync between presenter and viewer. Not only is VbSS faster, but it also more reliable and works better in case of low network bandwidth conditions. It reduces the screen refresh rate and so at times this can cause issues for some. VbSS is only used when all participants in the meeting are using the latest version of Skype for Business client, and conference VbSS is enabled on servers where your meetings are hosted. If these conditions are met, your screen-sharing session will automatically start with VbSS. If they are not met, your screen-sharing session will automatically start with Remote Desktop Protocol (RDP) rather than VbSS.
Compartir pantalla de Skype Pantalla negra
Si enfrenta este problema, primero cree un punto de restauración del sistema y luego vea si alguna de estas sugerencias lo ayuda:
1] Actualizar Skype
Actualice su software de Skype instalado(Skype)
2] Reiniciar pantalla compartida
Haga clic en Dejar de compartir(Click Stop Sharing) . Luego, nuevamente Comience a compartir(Start Sharing) nuevamente. Si tiene un monitor secundario, úselo y vea.
3] Actualizar(Update) o revertir los controladores de gráficos(Graphics)
Si recientemente actualizó sus unidades de gráficos, retírelas ; de lo contrario , actualícelos(update them) y vea si ayuda.
4] Restablecer Skype
Abra Configuración(Open Settings) y restablezca la aplicación de Skype(Reset the Skype app) y vea.
5] Editar el Registro
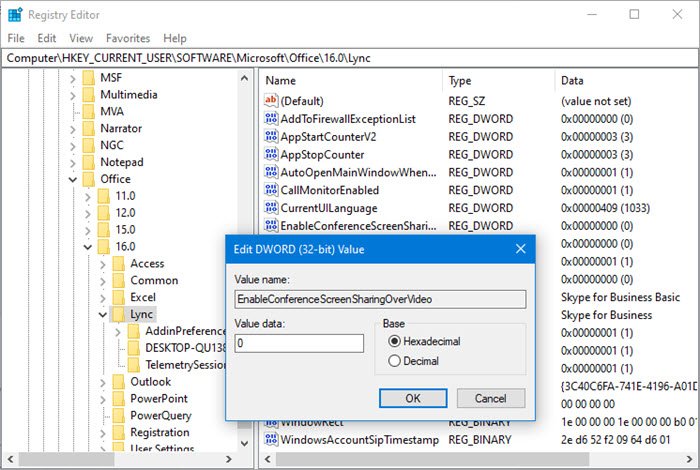
Puede deshabilitar ( VbSS ) y habilitar el Protocolo de escritorio remoto(Remote Desktop Protocol) ( RDP ) y ver si eso ayuda.
Abra el Editor del Registro y navegue hasta la siguiente clave:
HKEY_CURRENT_USER\Software\Microsoft\Office\16.0\Lync
- Cree un nuevo DWORD, asígnele el nombre EnableConferenceScreenSharingOverVideo y establezca su valor en 0
- También cree un nuevo DWORD, asígnele el nombre EnableP2PScreenSharingOverVideo y establezca su valor en 0
A continuación, navegue hasta la siguiente clave:
HKEY_LOCAL_MACHINE\Software\Wow6432Node\Microsoft\Office\16.0\Lync
- Cree un nuevo DWORD, asígnele el nombre EnableConferenceScreenSharingOverVideo y establezca su valor en 0
- También cree un nuevo DWORD, asígnele el nombre EnableP2PScreenSharingOverVideo y establezca su valor en 0
Reinicie su computadora y verifique.
Si no ayuda, puede revertir los cambios o volver al punto de restauración(Restore Point) creado .
Related posts
Cómo compartir Screen en Skype and Skype para Business en Windows 10
Fix Windows 10 Black Screen de Death Problemas; Stuck en Black Screen
Fix Black Screen Después de apagarse en Windows computer
Fix Xbox One X Black Screen de Death
Windows Mixed Reality headset muestra Black Screen en Windows 11/10
¿iPhone atascado en la pantalla negra con el círculo de carga? Más de 4 formas de arreglar
Troubleshoot No Video, Audio or Sound en Skype Llamadas en Windows
Cómo arreglar un error de pantalla negra de YouTube
Fix Black Screen Issue en Samsung Smart TV
Cómo solucionar un problema de pantalla negra de Google Chrome
Skype - su webcam está siendo utilizada por otra aplicación
Cómo marcar a Skype message en Windows 10
Fix Windows 10 Black Screen con cursor
Cómo Fix Firefox Black Screen Issue
Manage Contact Privacy Relationship en Skype para Business
Fijar el problema de la pantalla negra de YouTube [resuelto]
Cómo poner la pantalla en blanco y negro en la PC
Fix Black Screen con Cursor en Startup
Best VPN software para Skype que son libres de descargar y usar
Cómo Block or Unblock someone en Skype
