¿Avast no se abre en Windows? 6 formas de arreglar
Avast antivirus ha existido por un tiempo y es una de las mejores opciones de antivirus para Mac(best antivirus options for Mac) y PC con Windows(Windows PCs) que puede descargar de forma gratuita. Si bien su protección contra las amenazas en línea funciona bien, tiene sus fallas.
A veces, la interfaz de usuario de Avast no se carga(Avast user interface fails to load) o el programa simplemente no se abre. Las siguientes son las razones por las que Avast puede no abrirse:
- Problemas de incompatibilidad(Incompatibility) que pueden conducir a errores BSOD
- Conflictos de controladores con otras aplicaciones
- Una instalación rota de Avast que puede haberse dañado
- El servicio deja de funcionar correctamente.

Qué hacer cuando Avast no se abre en Windows 10(What to Do When Avast Doesn’t Open on Windows 10)
Si usa una PC con Windows 10, tiene Windows Defender de forma predeterminada, pero Avast proporciona lo siguiente:
- (Advanced)Protección antivirus avanzada contra virus o malware
- Funciones de seguridad adicionales(Extra) , incluida la limpieza del navegador, el escudo de comportamiento y la asistencia remota
A continuación(Below) , se incluyen algunas correcciones que puede usar cuando Avast no se abre en Windows 10 .
Actualice Avast y el sistema operativo de su PC(Update Avast and Your PC’s Operating System)
Antes de probar las otras soluciones de esta guía, verifique si la aplicación Avast y el sistema operativo de su computadora están actualizados.
Siga estos pasos para verificar si está ejecutando la última versión del antivirus Avast :
- Haga clic con el botón derecho en el icono de la aplicación Avast y seleccione Actualizar(Update) > Programa(Program) .

- Seleccione Buscar actualizaciones(Check for Updates) y espere mientras el programa busca e instala actualizaciones.

- Aparece un mensaje de estado que dice que su aplicación está actualizada(Your application is up to date) una vez que se completa la actualización.

- Reinicie su computadora para completar la actualización.
Asegúrese de actualizar Windows(update Windows) a la última versión del sistema operativo, pero si Avast aún no se abre, pruebe las soluciones a continuación.
Compruebe la instalación de Avast(Check Avast Installation)
Si se instaló correctamente, la aplicación Avast aparecerá en la lista de aplicaciones(Apps) y funciones(Features) de Windows . Si no se abre, es posible que deba verificar que la aplicación esté correctamente instalada, activada y actualizada.
- Haga clic derecho en Inicio(Start) > Aplicaciones y características(Apps & Features) .
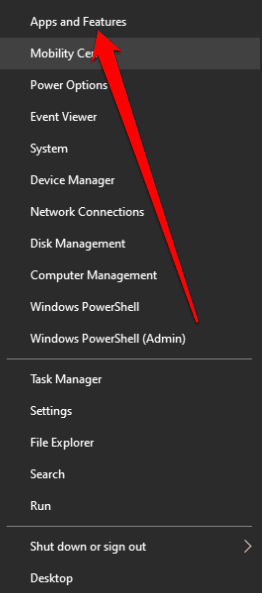
- Si Avast no aparece en la lista de aplicaciones(Apps) y características(Features) , no está instalado correctamente en su PC y tendrá que descargarlo y volver a instalarlo(download and reinstall) .

Verifique el estado de su suscripción de Avast(Check Your Avast Subscription Status)
Avast Free Antivirus se activa automáticamente después de la instalación, pero es posible que se le pida que lo reactive después de 12 meses.
- Haga clic con(Right-click) el botón derecho en el icono de Avast en el área de la barra de tareas de (Avast)Windows y seleccione Información de (Information)registro(Registration) .
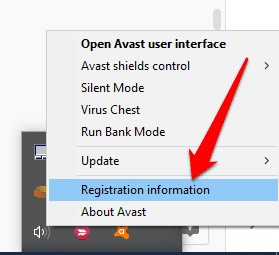
- Seleccione Actualizar (Upgrade) ahora(Now) en la pantalla Mis suscripciones .(My Subscriptions)

- En la columna Avast Free Antivirus , haga clic en (Avast Free Antivirus)Seleccionar(Select) .
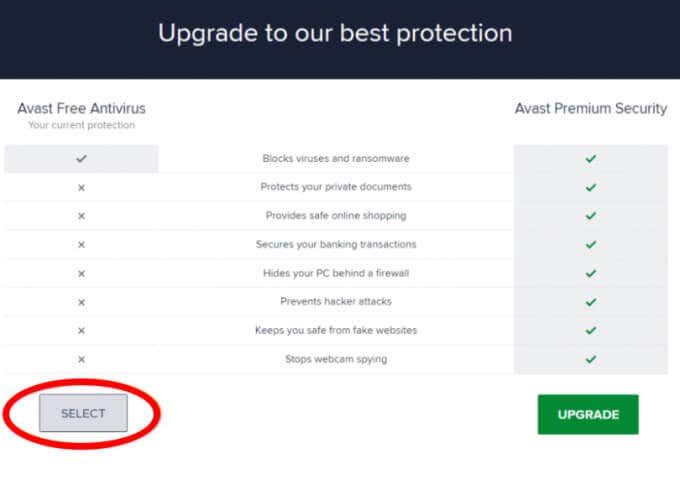
- Seleccione el icono X en la nueva pantalla para volver a la pantalla Mis suscripciones(My Subscriptions) . Esto activa Avast Free Antivirus por otros 12 meses.

Nota(Note) : si utiliza una versión de pago de Avast Antivirus , siga las instrucciones de Avast Premium Security o Avast Omni para activar su suscripción.
Reinicie el servicio antivirus de Avast(Restart Avast Antivirus Service)
Cuando Avast no se abre, es posible que el servicio Avast Antivirus esté impidiendo que el programa se inicie correctamente. Puede reiniciar el servicio y comprobar si resuelve el problema.
- Haga clic derecho en Inicio(Start) > Ejecutar(Run) .
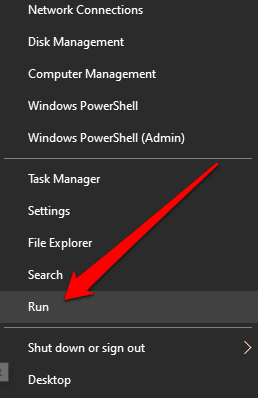
- Escriba services.msc en el cuadro de diálogo Ejecutar y presione Entrar(Enter) .

- Busque el servicio Avast Antivirus en la ventana Servicios , haga clic con el botón derecho en el servicio y seleccione (Services)Propiedades(Properties) .

- Verifique el estado del (status)Servicio(Service) para ver si dice Iniciado(Started) y seleccione Detener(Stop) para que deje de ejecutarse.
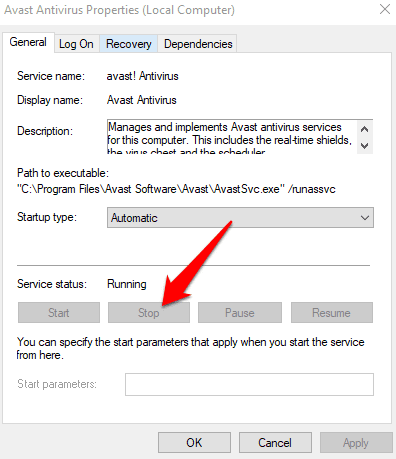
- Establezca la opción Tipo de inicio en (Startup type)Automático(Automatic) y confirme el cuadro de diálogo que aparece.

- Seleccione Iniciar(Start) de nuevo para activar el servicio Avast .

Reparar Avast(Repair Avast)
Puede usar el asistente de configuración de Avast(Avast Setup wizard ) para reparar su instalación de Avast cuando Avast no se abre o no funciona correctamente.
La reparación de Avast reparará o reemplazará los archivos de programa que puedan faltar, estar desactualizados o dañados, y restablecer la configuración del software.
Nota:(Note: ) La reparación de Avast puede conservar algunas configuraciones personalizadas y devolver otras configuraciones a los valores predeterminados.
- Cierre cualquier aplicación o programa antivirus que se esté ejecutando en su PC y luego haga clic con el botón derecho en Inicio(Start) > Aplicaciones y características(Apps & Features) .

- Seleccione su versión de Avast en el panel izquierdo de la pantalla Aplicaciones y funciones(Apps & Features) , seleccione Desinstalar(Uninstall) y seleccione Desinstalar(Uninstall ) de nuevo para confirmar.

- Seleccione Reparar(Repair) en el asistente de instalación de Avast.
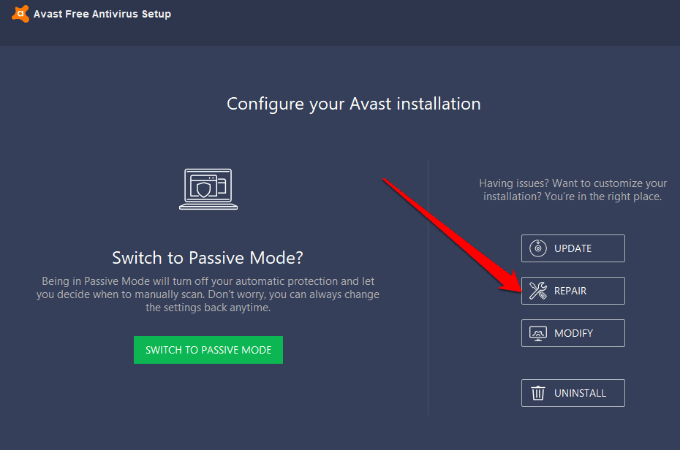
- Seleccione Sí(Yes) para confirmar la reparación. Una vez que se complete el proceso, seleccione Listo(Done) o seleccione Reiniciar computadora(Restart computer) si se le solicita.

Reinstalar Avast(Reinstall Avast)
Si el problema persiste, use la Utilidad(Avast Uninstall Utility) de desinstalación de Avast para desinstalar Avast Antivirus , ya que elimina por completo todos los archivos asociados con Avast de su PC mientras Windows se ejecuta en Modo seguro(Windows runs in Safe Mode) .
- Cierre cualquier aplicación o antivirus que se esté ejecutando en su PC y luego descargue la herramienta Utilidad de desinstalación de Avast .(Avast Uninstall Utility)
- Haga clic con el botón derecho en el archivo de la utilidad de desinstalación de Avast(Avast Uninstall Utility) descargado y seleccione Ejecutar como administrador(Run as administrator) .

- Si el cuadro de diálogo Limpiar de Avast Antivirus le solicita que (Avast Antivirus Clear)reinicie en modo seguro(restart in Safe Mode) , seleccione Sí(Yes) .

- Seleccione la ubicación de los archivos del programa Avast y la edición del producto para desinstalar y luego seleccione Desinstalar(Uninstall) .

- Una vez que finalice el proceso de eliminación, seleccione Reiniciar computadora(Restart Computer) para completar la desinstalación.

- Ahora, reinstale Avast(reinstall Avast) e intente abrir el programa en su PC nuevamente.
También puede desinstalar Avast de su PC a través del menú Inicio(Windows Start) de Windows .
- Haga clic con el botón derecho en Inicio(Start) > Aplicaciones y características(Apps & Features) > Avast Antivirus > Desinstalar(Uninstall ) > Desinstalar(Uninstall) cuando aparezca la configuración de Avast Antivirus .

- Seleccione Sí(Yes) para confirmar su acción.

- Una vez desinstalado, seleccione Reiniciar computadora(Restart computer) y reinstale Avast(reinstall Avast) .

Haga que Avast vuelva a funcionar(Get Avast Working Again)
Avast ocupa un lugar destacado en casi todas las listas de los mejores programas antivirus. Millones de personas usan el software antivirus Avast para bloquear amenazas, ya que es fácil de usar.(Avast)
Esperamos que esta guía le haya ayudado a reabrir Avast Antivirus en su computadora. Deje un comentario y díganos qué solución funcionó para usted.
Related posts
¿El trabajo de impresión no se elimina en Windows? Más de 8 formas de arreglar
Qué hacer si la tienda de Windows no se abre
¿El Administrador de tareas de Windows no se abre? 10 correcciones para probar
6 correcciones cuando la aplicación de Spotify no responde o no se abre
¿Los dispositivos e impresoras de Windows 7 se bloquean o no se abren?
REVISIÓN: la computadora portátil no se conecta a Wi-Fi
Guía definitiva de solución de problemas para problemas de conexión de Windows 7/8/10 HomeGroup
9 correcciones cuando Xbox Party Chat no funciona
¿Los puertos USB 3.0 no funcionan? Aquí está cómo solucionarlos
7 formas de reparar el error "El controlador no está disponible" de las impresoras HP en PC con Windows
Cómo arreglar 'No hay suficientes recursos de controlador USB' en Windows 10
¿La tarjeta SD no se puede leer? Aquí está cómo solucionarlo
REVISIÓN: "Su dispositivo no es compatible con esta versión" en Android
Cómo corregir el error "La protección de recursos de Windows no pudo realizar la operación solicitada"
6 formas de corregir el código de resultado de VirtualBox: error E_FAIL (0x80004005) en Windows
¿Chrome no se actualiza en Windows? 13 formas de arreglar
21 comandos CMD que todos los usuarios de Windows deben conocer
¿El botón Imprimir pantalla no funciona en Windows 10? Como arreglarlo
Solucionar el error "No se puede leer desde el archivo o disco de origen"
REVISIÓN: Disco que no es del sistema o error de disco en Windows
